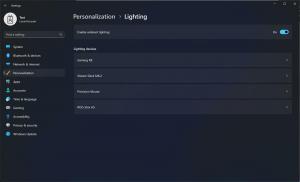Cara mengubah ikon pintasan aplikasi yang disematkan di Taskbar dan menyegarkan cache ikon Explorer
Di Windows 7, Microsoft mendesain ulang Taskbar dan memperkenalkan konsep pintasan pin, yang sebelumnya disimpan di Peluncuran Cepat. Namun, begitu Anda menyematkan pintasan, mengubah ikon pintasan yang disematkan tidak begitu mudah karena bug di Windows. Mari kita lihat bagaimana mengubahnya.
Mengubah ikon pintasan di Desktop, atau pintasan apa pun yang terletak di folder adalah tugas yang mudah dan standar sejak Windows 95. Anda tinggal klik kanan shortcut -> Properties dan klik tombol "Ubah ikon" pada tab Pintasan.
Namun, untuk ikon yang disematkan ke Taskbar baru di Windows 8 dan Windows 7, perubahan ikon tidak langsung terlihat karena daftar gambar shell (cache ikon) yang dipertahankan Windows tidak segera diperbarui ketika Anda mengklik OK atau Terapkan di Properties jendela. Ini adalah bug yang mengganggu.
Setelah Anda mengubah ikon, Anda perlu memaksa shell Explorer untuk menyegarkan cache ikonnya dengan benar. Kami akan menggunakan alat pihak ketiga yang dirancang khusus untuk menyegarkan cache ikon shell untuk ini.
- Unduh Winaero Tweaker.
- Jalankan dan buka Tools\Reset Icon Cache:
- Sekarang setiap kali Anda ingin me-refresh cache icon, klik tombol "Reset Icon Cache".
Itu dia. Ini berfungsi bahkan tanpa me-restart shell Explorer.
- Tahan Shift dan kemudian klik kanan pada pintasan Taskbar yang disematkan untuk menampilkan menu konteks reguler Explorer alih-alih daftar lompat.
- Klik Properti di menu. Properties akan terbuka dengan tab Shortcut aktif.
- Klik tombol Ubah Ikon dan pilih ikon pilihan Anda.
- Bahkan jika Anda mengklik OK atau Apply, dan menutup jendela Properties, perubahan ikon tidak akan terlihat di Taskbar.
- Sekarang lari Winaero Tweaker dan setel ulang cache ikon. Ikon baru akan muncul di Taskbar.
Sebenarnya, alat untuk membangun cache ikon ini berguna tidak hanya dalam skenario di atas tetapi juga ketika Windows menampilkan ikon yang salah untuk jenis file dan terkadang gagal untuk menyegarkannya. Meskipun cache ikon Anda mungkin juga rusak dalam hal ini menyegarkan daftar gambar sistem tidak akan berfungsi dan Anda harus coba langkah-langkah di artikel lain untuk membangun kembali cache sepenuhnya, sebagian besar waktu menyegarkan cache ikon menggunakan alat ini akan berfungsi.