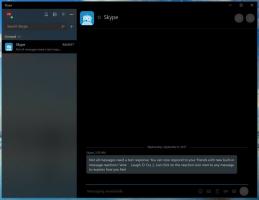Windows 11 sekarang memungkinkan pengontrolan pencahayaan RGB pada perangkat periferal
Kebaruan tersembunyi lainnya di Windows 11 Build 25295 di saluran Dev membuatnya lebih mudah untuk menyesuaikan pencahayaan RGB periferal. Anda tidak perlu lagi menginstal perangkat lunak pihak ketiga untuk itu. Ada opsi asli untuk itu di bagian khusus di Pengaturan. Fitur ini kemungkinan besar akan diumumkan secara resmi dalam waktu satu tahun.
Iklan
Saat ini, pengguna harus mengunduh dan menginstal perangkat lunak dari vendor perangkat keras untuk menyempurnakan pencahayaan RGB. Platform Windows Lighting akan menyediakan opsi yang sama secara bawaan. Agar berfungsi dengan baik, platform Windows Lighting harus didukung oleh perangkat.

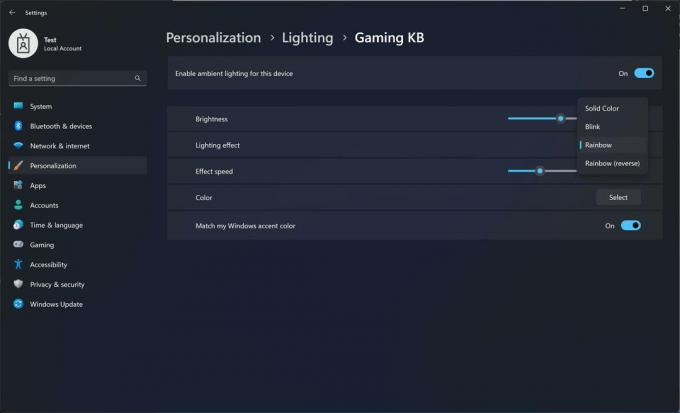
Fitur tersebut saat ini sedang dalam tahap awal pengembangan, jadi Anda hanya dapat menyesuaikan warna, kecerahan, efek, dan kecepatannya. Di masa depan, akan ada lebih banyak pengaturan. Anda akan dapat mengubah warna lampu latar saat pemberitahuan masuk, saat aplikasi menggunakan mikrofon, dan sebagainya.
Jika Anda memiliki perangkat yang sesuai yang terhubung ke komputer Anda, Anda dapat mencoba mengaktifkan fitur tersembunyi ini. Lakukan hal berikut.
Aktifkan bagian Pencahayaan untuk perangkat periferal RGB
- Unduh utilitas ViVeTool dari tautan ini.
- Buka paket arsip yang diunduh ke c:\vivetool map.
- Buka yang baru prompt perintah sebagai Administrator; untuk itu, tekan Menang +R, jenis cmd di kotak Jalankan, dan tekan Ctrl + Menggeser + Memasuki untuk menjalankannya ditinggikan.
- Pada prompt perintah, ketik perintah berikut, menekan Memasuki setelah masing-masing:
c:\vivetool\vivetool /aktifkan /id: 41355275c:\vivetool\vivetool /aktifkan /id: 35262205
- Restart komputer Anda untuk menerapkan perubahan.
- Sekarang buka Pengaturan (Menang + Saya), dan pergi ke Personalisasi > Pencahayaan. Di sana Anda dapat bermain dengan opsi baru.
Kamu selesai.
Jika Anda mengalami masalah setelah mengaktifkan fitur eksperimental ini, Anda dapat menonaktifkannya dengan mudah. Untuk membatalkan perubahan dan menonaktifkan bagian Pencahayaan, jalankan dua perintah berikut sebagai Administrator:
c:\vivetool\vivetool /disable /id: 41355275c:\vivetool\vivetool /disable /id: 35262205
Melalui @bukutertutup
Jika Anda menyukai artikel ini, silakan bagikan menggunakan tombol di bawah ini. Ini tidak akan mengambil banyak dari Anda, tetapi itu akan membantu kami tumbuh. Terima kasih atas dukunganmu!
Iklan