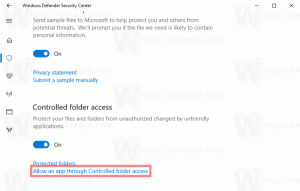Ubah Pengaturan Windows SmartScreen di Windows 10
Filter SmartScreen adalah teknologi yang awalnya dirancang untuk Internet Explorer untuk melindungi pengguna dari situs web dan aplikasi web berbahaya. Itu terintegrasi dengan IE8 dan IE9 (sebagai penerus filter Phishing IE7). Dimulai dengan Windows 8, Microsoft telah menambahkan fitur SmartScreen langsung ke sistem operasi sehingga file disaring karena berpotensi berbahaya.

Jika diaktifkan, filter Windows SmartScreen mengirimkan informasi tentang setiap aplikasi yang Anda unduh dan jalankan ke Server Microsoft, tempat informasi itu akan dianalisis dan dibandingkan dengan database aplikasi jahat mereka. Jika Windows mendapat umpan balik negatif tentang aplikasi dari server, itu akan mencegah Anda menjalankan aplikasi. Seiring waktu, reputasi aplikasi menumpuk di database mereka. Juga, dimungkinkan untuk buka blokir file unduhan yang tidak dikenal itu jika Anda mempercayainya.
Iklan
Di Windows 10, SmartScreen diaktifkan untuk aplikasi Desktop klasik, untuk Edge, dan untuk aplikasi dari Store. Berikut adalah cara mengubah pengaturannya.
Untuk mengubah pengaturan SmartScreen di Windows 10, lakukan hal berikut.
- Buka Keamanan Windows (sebelumnya Pusat Keamanan Windows Defender). Ini memiliki ikon di baki sistem.

- Klik ikon "Aplikasi & kontrol browser".
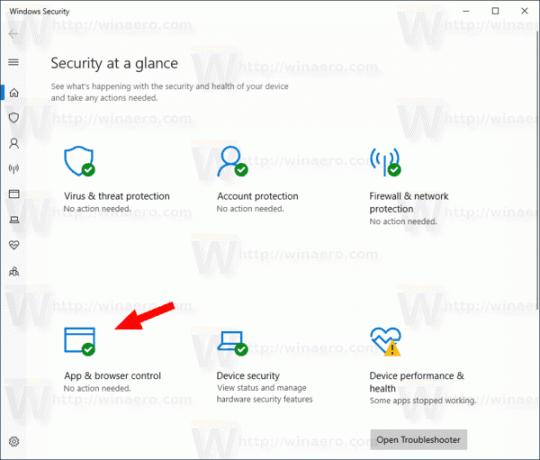
- Dibawah Periksa aplikasi dan file, pilih pada opsi berikut: Blokir, Peringatkan (digunakan secara default), atau Nonaktif sesuai dengan preferensi Anda.
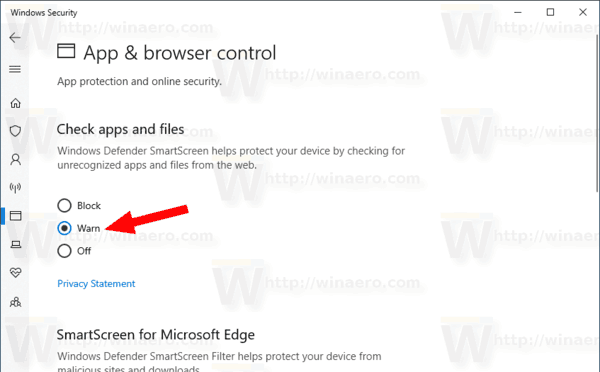
- Dalam Dialog konfirmasi UAC, klik pada Ya tombol.
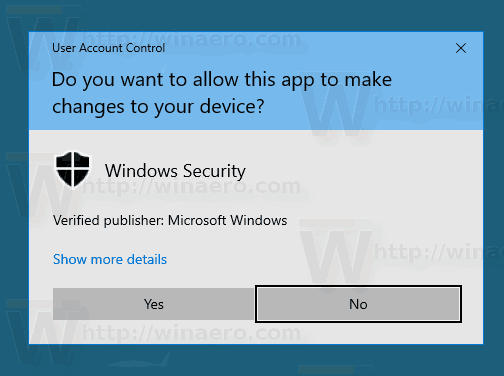
Menyetel opsi ke Memblokir akan mencegah Windows 10 menjalankan file yang tidak dikenal.
NS Memperingatkan opsi akan membuat OS menampilkan dialog konfirmasi.
Akhirnya, Mati pilihan akan nonaktifkan Windows SmartScreen.
Juga, opsi SmartScreen dapat diubah dengan tweak Registry. Berikut adalah bagaimana hal itu dapat dilakukan.
Konfigurasikan opsi Windows SmartScreen dengan tweak Registry
- Buka Aplikasi Editor Registri.
- Pergi ke kunci Registry berikut.
HKEY_LOCAL_MACHINE\SOFTWARE\Microsoft\Windows\CurrentVersion\Explorer
Lihat cara membuka kunci Registri dengan satu klik.
- Di sebelah kanan, ubah atau buat nilai string (REG_SZ) baru Layar Cerdas Diaktifkan.
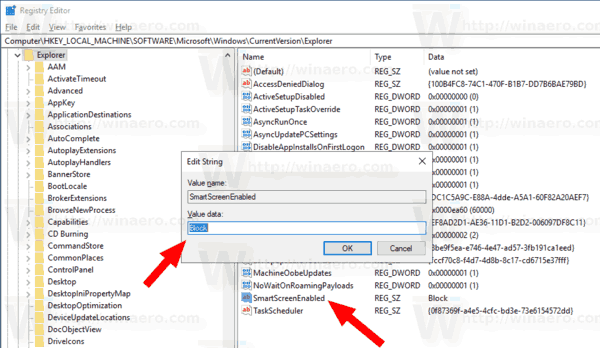 Setel ke salah satu nilai berikut:
Setel ke salah satu nilai berikut:
Memblokir - Blokir aplikasi yang tidak dikenal agar tidak berjalan.
Memperingatkan - Peringatkan pengguna sebelum menjalankan aplikasi yang tidak dikenal (tampilkan konfirmasi).
Mati - nonaktifkan fitur SmartScreen. - Untuk membuat perubahan yang dilakukan oleh tweak Registry berlaku, mulai ulang Windows 10.
Untuk menghemat waktu Anda, Anda dapat mengunduh file Registry berikut.
Unduh File Registri
Arsip mencakup tweak berikut:
- SmartScreen_Block_unrecognized_apps.reg
- SmartScreen_Warn_about_unrecognized_apps.reg
- Nonaktifkan_SmartScreen.reg
Itu dia.
Artikel terkait:
- Sembunyikan Ikon Baki Keamanan Windows di Windows 10
- Tambahkan Windows Defender ke Control Panel di Windows 10
- Cara Mengaktifkan Penjaga Aplikasi Windows Defender di Windows 10
- Nonaktifkan Windows Defender di Windows 10
- Cara Menambahkan Pengecualian untuk Windows Defender di Windows 10
- Cara Menonaktifkan Pusat Keamanan Windows Defender