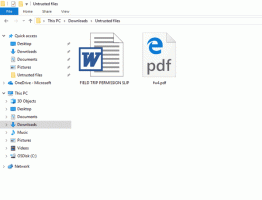Tambahkan Izinkan Aplikasi Melalui Menu Konteks Akses Folder Terkendali di Windows 10
Akses Folder Terkendali adalah fitur baru Windows 10. Ini dimaksudkan untuk melindungi data berharga dari aplikasi dan ancaman berbahaya, seperti ransomware. Jika Anda sering menggunakan fitur ini, mungkin berguna untuk menambahkan "Izinkan Aplikasi Melalui Folder Terkendali" khusus Akses" menu konteks untuk membuka blokir aplikasi yang diblokir dengan cepat dan menambahkannya ke aplikasi yang diizinkan Akses Folder Terkendali Daftar.
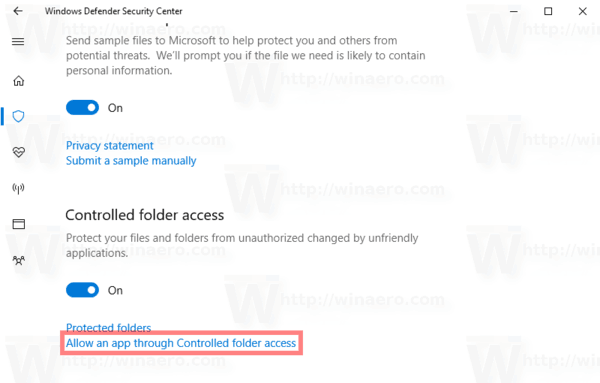
Akses folder terkontrol memantau perubahan yang dibuat aplikasi pada file di folder tertentu yang dilindungi. Jika aplikasi mencoba membuat perubahan pada file ini, dan aplikasi tersebut masuk daftar hitam oleh fitur tersebut, Anda akan mendapatkan pemberitahuan tentang upaya tersebut. Anda dapat melengkapi folder yang dilindungi dengan lokasi tambahan, dan menambahkan aplikasi yang ingin Anda izinkan aksesnya ke folder tersebut.
Iklan
Fitur Akses Folder Terkendali pertama kali diperkenalkan di Windows 10 build 16232 sebagai bagian dari aplikasi Windows Defender Antivirus.
Simak artikel berikut ini:
Aktifkan Akses Folder Terkendali di Windows 10
Dengan akses folder Terkontrol, Anda dapat menentukan apakah beberapa aplikasi harus selalu dianggap aman dan diberikan akses tulis ke file yang disimpan di folder yang dilindungi. Fitur akses folder Terkendali akan menampilkan status di aplikasi Pusat Keamanan Windows Defender di bawah pengaturan Perlindungan virus & ancaman.
Perintah menu konteks "Izinkan aplikasi melalui Akses Folder Terkendali" akan tersedia saat Anda mengklik kanan file yang dapat dieksekusi (*.exe). Sebelum melanjutkan, pastikan akun pengguna Anda memiliki hak administratif. Sekarang, ikuti petunjuk di bawah ini.
Untuk menambahkan menu konteks Izinkan Aplikasi Melalui Akses Folder Terkendali di Windows 10, lakukan hal berikut.
- Unduh file Registry berikut di arsip zip: Unduh File Registri.
- Ekstrak ke folder mana pun yang Anda suka. Anda dapat menempatkannya langsung di Desktop.
- Buka blokir file *.REG.
- Klik dua kali file "Tambah Izinkan Aplikasi Melalui Menu Konteks Akses Folder Terkendali".
Sekarang, klik kanan pada aplikasi yang ingin Anda izinkan melalui Akses Folder Terkendali. Anda akan mendapatkan entri menu konteks berikut:
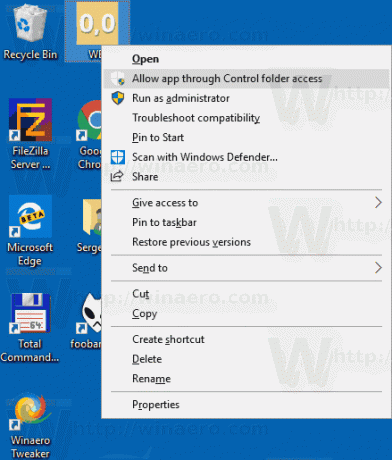
Ini sangat menghemat waktu.
Perintah meluncurkan instance baru PowerShell dan mengeksekusi cmdlet Tambahkan-MpPreference. Cmdlet Add-MpPreference mengubah pengaturan untuk Windows Defender. Gunakan cmdlet ini untuk menambahkan pengecualian untuk ekstensi nama file, jalur, dan proses, dan untuk menambahkan tindakan default untuk ancaman tinggi, sedang, dan rendah. Juga, ini memungkinkan menambahkan aplikasi ke Akses Folder Terkendali dengan menjalankannya sebagai berikut:
Add-MpPreference -ControlledFolderAccessAllowedApplications "path\lengkap ke\app.exe Anda"
Undo tweak disertakan ke arsip zip yang disebutkan di atas.