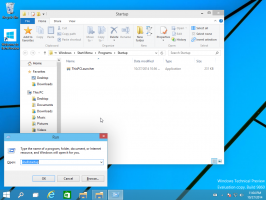Ubah Matikan Tampilan Setelah Waktu di Windows 10
Cara Mengubah Matikan Tampilan Setelah Waktu di Windows 10
Di Windows 10, Anda dapat menentukan berapa lama komputer Anda tetap tidak aktif sebelum monitor yang terhubung dimatikan secara otomatis. Jika Anda belum mengubah pengaturan manajemen daya default, tampilan akan dimatikan setelah 10 menit. Berikut adalah cara mengubah pengaturan ini.
Sebelum melanjutkan, Anda mungkin ingin membaca tentang membuka kunci batas waktu mati tampilan tersembunyi untuk layar Terkunci di Windows 10. Ini akan memungkinkan Anda untuk mengurangi periode saat layar mati setelah mengunci.
Ada sejumlah metode yang dapat Anda gunakan untuk mengatur waktu komputer Anda tetap tidak aktif sebelum layar yang terhubung dimatikan secara otomatis. Opsi ini berlaku untuk semua layar yang terhubung ke PC Anda. Anda dapat menggunakan Pengaturan, Panel Kontrol klasik, atau alat konsol 'powercfg'.
Untuk Mengubah Matikan Tampilan Setelah Waktu di Windows 10,
- Buka aplikasi pengaturan.
- Pergi ke Sistem > Daya & tidur.
- Di sebelah kanan, tentukan jumlah menit setelah layar mati.
- Di laptop, Anda dapat mengatur parameter ini satu per satu untuk daya baterai, dan saat dicolokkan.
Kamu selesai.
Ubah Matikan Tampilan Setelah Waktu menggunakan Panel Kontrol
- Buka Panel Kontrol klasik.
- Buka Control Panel\Hardware and Sound\Power Options.
- Klik tautan "Ubah pengaturan paket".
- Klik tautan "Ubah pengaturan yang saat ini tidak tersedia".
- Di sebelah Mematikan layar, pilih jumlah menit setelah tampilan mati, dan klik Simpan perubahan.
Kamu selesai.
Ubah Matikan Tampilan Setelah Waktu dengan Pengaturan Paket Daya Tingkat Lanjut
- Membuka opsi daya tingkat lanjut.
- Di daftar drop-down, pilih paket daya yang ingin Anda ubah opsinya.
- Mengembangkan Menampilkan dan Matikan tampilan setelah.
- Tentukan jumlah menit setelah layar mati.
- Di laptop, Anda dapat mengatur nomor ini secara terpisah untuk daya baterai, dan saat dicolokkan.
Kamu selesai.
Ubah Matikan Tampilan Setelah Waktu Di Command Prompt
Anda dapat gunakan powercfg, alat konsol bawaan yang memungkinkan pengelolaan opsi daya dari prompt perintah. Powercfg.exe ada di Windows sejak Windows XP. Dengan menggunakan opsi yang disediakan oleh aplikasi itu, Anda dapat mengelola berbagai pengaturan daya sistem operasi.
Untuk mengubah Turn Off Display After time di command prompt, lakukan hal berikut.
- Buka prompt perintah baru
- Ketik perintah berikut:
powercfg /SETDCVALUEINDEX SCHEME_CURRENT 7516b95f-f776-4464-8c53-06167f40cc99 3c0bc021-c8a8-4e07-a973-6b14cbcb2b7e. Ini akan mengatur jumlah detik setelah itu layar mati saat menggunakan baterai. - Perintah berikut melakukan hal yang sama ketika dicolokkan:
powercfg /SETACVALUEINDEX SCHEME_CURRENT 7516b95f-f776-4464-8c53-06167f40cc99 3c0bc021-c8a8-4e07-a973-6b14cbcb2b7e. - Pengganti dalam perintah di atas dengan nilai yang diinginkan.
Artikel terkait:
- Cara mengunci Windows 10 dan mematikan layar dengan satu klik
- Buka kunci batas waktu mati tampilan tersembunyi untuk layar Terkunci di Windows 10
- Tambahkan Matikan Menu Konteks Tampilan di Windows 10
- Ubah Resolusi Tampilan di Windows 10
- Ubah Tingkat Penyegaran Tampilan di Windows 10