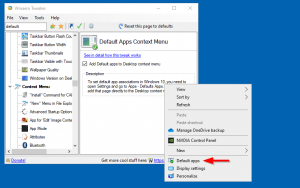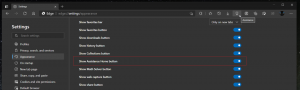Buka PC ini alih-alih Rumah di Windows 10 dengan pintasan dan tombol pintas
Pembaruan: ada cara asli untuk melakukannya. Membaca DI SINI.
Informasi di bawah ini sudah usang dan hanya boleh digunakan untuk tujuan pendidikan.
Di Windows 10, File Explorer terbuka di folder Home secara default. Anda tidak memiliki opsi untuk mengubah perilaku ini dan membukanya secara default di folder PC ini. Inilah cara Anda dapat memperbaikinya dengan mudah (hampir) tanpa menggunakan alat pihak ketiga. Jika Anda tidak puas dengan perilaku default File Explorer di Windows 10, baca sisanya.
Iklan
Untuk menghilangkan pembukaan folder Home secara default, kita perlu memodifikasi pintasan File Explorer dan mengkonfigurasi ulang tombol pintasan Win + E. Ikuti petunjuk di bawah ini.
Buat pintasan File Explorer membuka folder PC ini
- Buat pintasan baru di Desktop.
- Ketik yang berikut ini sebagai target pintasan:
shell explorer.exe{20D04FE0-3AEA-1069-A2D8-08002B30309D}
- Beri nama File Explorer dan atur ikon dari file C:\Windows\Explorer.exe.

- Sekarang lepaskan pin ikon File Explorer yang disematkan dari bilah tugas.

- Klik kanan dan sematkan pintasan yang baru saja Anda buat ke Taskbar.

Ini akan membuka PC ini alih-alih Rumah.
Sekarang kita perlu memperbaiki perilaku Win + E dan membuat tombol pintasan tersebut membuka PC ini juga.
Cara membuat Win + E membuka PC ini
Ini dapat dilakukan dengan skrip AutoHotkey khusus. Saya berbagi dengan Anda sumber skrip yang saya buat. Jika Anda tidak terbiasa dengan AutoHotkey, ambil file EXE yang dikompilasi di bawah ini. Saya menamai utilitas ini Peluncur PC ini.
Jika Anda memilih untuk tidak menggunakan EXE saya yang sudah jadi, Anda dapat mengompilasinya sendiri jika Anda menginstal AutoHotkey dan menyimpan kode skrip ini.
Kode sumber PCLauncher ini
#NoTrayIcon. #Gigih. #SingleInstance, Force. #e:: Jalankan, shell explorer.exe{20D04FE0-3AEA-1069-A2D8-08002B30309D}
Salin teks ini ke Notepad dan simpan dengan ekstensi *.ahk. Unduh dan instal Perangkat lunak AutoHotkey. Setelah itu, Anda dapat mengkompilasi file yang dapat dieksekusi dengan mengklik kanan file AHK.
Anda bisa mendapatkan file ThisPCLauncher.exe terkompilasi yang siap digunakan dari sini sehingga Anda bahkan tidak perlu menginstal AutoHotkey atau menyimpan skrip di atas:
Unduh IniPCLauncher
Jalankan saja aplikasinya, itu akan menetapkan tombol Win + E untuk membuka PC ini! Ini adalah solusi yang sangat sederhana dan efektif untuk tugas ini.
Anda bisa membuat Peluncur PC ini dijalankan dengan Windows. Berikut caranya:
- Tekan tombol pintasan Win + R bersamaan pada keyboard (Kiat: Lihat daftar lengkap semua pintasan keyboard Windows dengan tombol Win).
- Ketik yang berikut ini di kotak Jalankan:
kulit: mulai
Teks di atas adalah perintah Shell khusus untuk membuka folder Startup secara langsung. Lihat eksklusif kami daftar perintah shell di Windows 10.
- Letakkan ThisPCLauncher.exe di dalam folder Startup yang terbuka dengan menyalin atau menempelkannya pintasannya. Itu dia. Kamu selesai. Sekarang skrip akan dimuat saat startup.
 Saya sarankan Anda untuk melihat cara mempercepat startup aplikasi desktop di Windows 10.
Saya sarankan Anda untuk melihat cara mempercepat startup aplikasi desktop di Windows 10.
PC ini akan dibuka sebagai ganti Home di Windows 10 dari taskbar serta dengan hotkey pintasan Win + E.