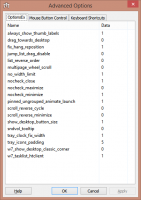Cara Mengaktifkan dan Menggunakan Timeline di Windows 10
Timeline adalah fitur yang memungkinkan pengguna untuk meninjau riwayat aktivitas mereka dan dengan cepat kembali ke tugas mereka sebelumnya. Ini menunjukkan daftar aplikasi, dokumen, dan halaman web yang baru saja Anda gunakan. Dengan bantuan Cortana, aktivitas Anda dari semua perangkat yang berjalan di bawah Akun Microsoft yang sama juga dapat ditampilkan! Berikut adalah cara menggunakan fitur ini.
Iklan

Microsoft membuat Timeline tersedia untuk umum dengan Windows 10 build 17063 dari Redstone 4 cabang. Menurut siaran pers, perusahaan sedang berpikir untuk menyederhanakan bagaimana Anda dapat kembali ke hal-hal yang Anda kerjakan di masa lalu. Pengguna dapat dengan mudah melupakan situs atau aplikasi mana yang dia gunakan atau di mana dia menyimpan file. Timeline adalah alat baru yang memungkinkan pengguna untuk kembali ke tempat yang dia tinggalkan. Berikut adalah cara menggunakannya.
Cara Mengaktifkan Timeline di Windows 10
Untuk membuat Timeline tersedia, opsi berikut harus diaktifkan.
- Kumpulkan Kegiatan.
- Filter aktivitas dari akun.
Untuk mengaktifkan Timeline di Windows 10, lakukan hal berikut.
- Buka Pengaturan.
- Buka Privasi - Riwayat Aktivitas.
- Aktifkan "Filter aktivitas untuk. Anda Akun Microsoft".
- Aktifkan opsi Kumpulkan Kegiatan.

Aplikasi pengaturan juga memungkinkan Anda menonaktifkan pengumpulan aktivitas dan hapus riwayat aktivitas Anda.
Cara Membuka Timeline di Windows 10
- Klik atau ketuk pada Ikon Tampilan Tugas di bilah tugas. Atau, tekan tombol Menang + tab kunci.

- Jika Anda memiliki beberapa layar, tekan tombol Menang + tab tombol akan menampilkan Timeline pada tampilan utama.
- Namun, jika Anda mengklik ikon Task View, itu akan muncul pada tampilan di mana ikon Task View diklik! Ingatlah ini.
Cara Menggunakan Garis Waktu di Windows 10
Timeline memperkenalkan cara baru untuk melanjutkan aktivitas sebelumnya yang Anda mulai di PC ini, PC Windows lainnya, dan perangkat iOS/Android. Garis waktu meningkat Tampilan Tugas, memungkinkan Anda untuk beralih antara aplikasi yang sedang berjalan dan aktivitas sebelumnya.
Tampilan default Timeline menunjukkan snapshot dari aktivitas yang paling relevan dari hari sebelumnya atau tanggal tertentu di masa lalu. Bilah gulir beranotasi baru memudahkan untuk kembali ke aktivitas sebelumnya.

Ada juga cara untuk melihat semua aktivitas yang terjadi dalam satu hari. Anda perlu mengklik Lihat semua tautan di sebelah tajuk tanggal. Aktivitas Anda akan diatur ke dalam kelompok berdasarkan jam untuk membantu Anda menemukan tugas yang Anda tahu telah Anda kerjakan pagi itu, atau kapan pun.

Klik pada Lihat hanya aktivitas teratas tautan di sebelah tajuk hari itu untuk mengembalikan tampilan default Timeline.
Jika Anda tidak dapat menemukan aktivitas yang Anda cari dalam tampilan default, carilah. Ada kotak pencarian di sudut kanan atas Timeline jika Anda tidak dapat dengan mudah menemukan tugas yang ingin Anda pulihkan.

Itu dia.