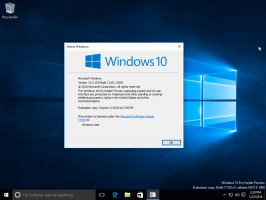Kustomisasi untuk pengguna yang kuat dengan 7+ Taskbar Tweaker
Dalam artikel sebelumnya, kami menjadi akrab dengan bagaimana kami dapat membuat bilah tugas di Windows 8.1, Windows 8 dan Windows 7 berfungsi seperti bilah tugas XP klasik menggunakan 7+ Taskbar Tweaker. Ini juga mencakup beberapa penyesuaian tambahan untuk pengguna tingkat lanjut yang akan kita lihat hari ini.
Iklan
Opsi Lanjutan dari 7+ Taskbar Tweaker dapat diakses dengan mengklik kanan ikonnya di area notifikasi (baki sistem), lalu mengklik Opsi Lanjutan. Jendela berikut akan muncul:

Semua opsi juga didokumentasikan dengan sangat baik. Jika Anda mengklik tombol Bantuan, Anda dapat melihat informasi rinci tentang apa yang dilakukan setiap opsi. Mari kita lihat beberapa yang menarik:
- selalu_tampilkan_jempol_label - Saat Anda menyetel ini ke 1, setiap thumbnail yang Anda lihat di Taskbar akan memiliki keterangan di bagian atas. Ini membuatnya sangat mudah untuk mengenali thumbnail secara instan. Jika Anda memiliki banyak jendela dengan banyak gambar mini, Anda tidak akan kesulitan mengenali jendela mana.
- drag_towards_desktop - Nilai dari 0 hingga 6. 0 - tampilkan Daftar lompat (default), 1 - Nonaktif, 2 - Beralih ke, 3 - Perkecil, 4 - Tutup, 5 - Instance baru, 6 - Tampilkan pratinjau thumbnail
- list_reverse_order - jika diaktifkan (1), urutan daftar dibalik. Anda melihat daftar jika Anda mengaktifkannya alih-alih thumbnail dari opsi Dasar dan memiliki beberapa jendela yang dikelompokkan. Anda juga melihat daftar untuk browser seperti Internet Explorer dan Mozilla Firefox
- multihalaman_roda_gulir - Ketika ada terlalu banyak item di bilah tugas, itu menunjukkannya di halaman kedua dan bilah gulir muncul. Jika Anda menyetel opsi ini ke 1, maka Anda dapat menggulir halaman ini menggunakan roda mouse
- tidak_lebar_batas - Secara default, bilah tugas baru saat berada di sisi kiri atau kanan layar terlalu lebar. Ini ketika diatur ke 1 menghilangkan batasan lebar minimum.
- nocheck_minimize/nocheck_maximize/nocheck_close - 3 nilai ini memeriksa apakah jendela mendukung operasi Minimalkan, Maksimalkan, dan Tutup. Saat disetel ke 1, Anda dapat meminimalkan jendela dari Taskbar Inspector atau menggunakan fitur Tweaker meskipun tidak memiliki tombol perkecil.
- pinned_ungrouped_animate_launch - Setel opsi ini ke 1 untuk mempertahankan efek animasi bagus yang Anda lihat saat meluncurkan program saat pengelompokan dinonaktifkan
- tampilkan_desktop_button_size - Memungkinkan mengubah ukuran tombol Aero Peek/Show Desktop
- tray_icons_padding - Berapa banyak ruang yang Anda inginkan di antara ikon di area notifikasi
Kontrol Tombol Mouse:

Ini adalah fitur canggih dari 7+ Taskbar Tweaker. Anda dapat menyesuaikan apa yang terjadi ketika Anda mengklik dengan berbagai tombol mouse pada tombol bilah tugas atau area kosong bilah tugas. Anda dapat menetapkan tindakan untuk klik kiri, klik kanan, klik dua kali kiri, klik dua kali kanan, klik tengah dan klik dua kali tengah. Jika Anda memiliki mouse dengan tombol tambahan, Anda bahkan dapat menetapkan tombol 4 dan 5 tindakan klik tunggal dan ganda. Jika Anda ingin menggunakan klik mouse dalam kombinasi dengan beberapa hotkey pengubah seperti Ctrl atau Shift, itu juga mungkin.
Misalnya, jika Anda ingin Ctrl+klik kiri di ruang kosong bilah tugas untuk menampilkan desktop, tambahkan nilai ini: ruang kosong|ctrl+lklik dan masukkan 1 sebagai data nilai. Jika Anda ingin Shift+klik di ruang kosong untuk membuka Pengelola Tugas, tambahkan nilai ini: ruang kosong|shift+lklik dan masukkan 3 sebagai data nilai. Saya sarankan Anda membaca file Bantuan untuk melihat rangkaian lengkap tindakan yang mungkin dilakukan dan kode datanya.
Pintasan Keyboard:

Mirip dengan kontrol tombol mouse, Anda dapat mengontrol bilah tugas menggunakan hotkey khusus untuk melakukan berbagai tindakan. Lihat file bantuan 7+ Taskbar Tweaker untuk melihat bagaimana tepatnya menggunakan fitur ini karena mengharuskan Anda untuk mengetahui kode kunci virtual dari tombol pintas. Saya akan memberikan beberapa contoh saja:
| Nama nilai | Data | Hasil |
| 0x25|ctrl+alt+norepeat | 101 | Tekan Ctrl+Shift+tombol panah kiri untuk beralih ke tombol di sebelah kiri |
| 0x27|ctrl+alt+norepeat | 102 | Tekan Ctrl+Shift+tombol panah kiri untuk beralih ke tombol di sebelah kanan |
| 0x1B|pergeseran | 4 | Buka Inspektur Bilah Tugas |
Itu saja untuk saat ini. Anda akan menyadari bahwa 7+ Taskbar Tweaker adalah alat yang harus dimiliki, tidak hanya untuk pengguna yang kuat tetapi untuk siapa saja yang ingin meningkatkan produktivitasnya dan meningkatkan kegunaan desktop Windows. Ada banyak penyesuaian yang memungkinkan untuk Taskbar, jauh lebih banyak daripada yang pernah dimaksudkan Microsoft.