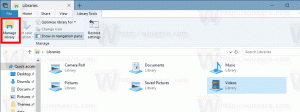Cara Mengaktifkan Tema Cahaya di Windows 10
Mulai Windows 10 Build 18282, sistem operasi menyertakan tema ringan baru yang mengubah warna menu Mulai, bilah tugas, dan Pusat Aksi menjadi putih dengan efek akrilik. Selain itu, halaman 'Warna' pada aplikasi Pengaturan telah diperbarui untuk menyertakan serangkaian opsi baru untuk menyesuaikan tampilan.

Microsoft menjelaskan tema baru sebagai berikut.
Iklan
Sejak kami memperkenalkan kemampuan untuk memilih antara terang dan gelap di Windows 10, kami telah mendengar umpan balik yang meminta pemisahan yang lebih benar antara dua opsi. Saat Anda memilih Cahaya di bawah Pengaturan > Personalisasi > Warna, harapannya adalah warna sistem juga akan lebih terang. Dan itu tidak dilakukan sebelumnya – bilah tugas dan banyak hal lainnya tetap gelap. Sekarang, jika Anda memilih Cahaya di bawah Pengaturan > Personalisasi > Warna, semua UI sistem sekarang akan menjadi ringan. Ini termasuk bilah tugas, menu Mulai, Pusat Tindakan, keyboard sentuh, dan banyak lagi.
Aplikasi Pengaturan yang diperbarui memungkinkan Anda untuk dengan cepat beralih antara tema terang dan gelap untuk keduanya aplikasi sistem dan aplikasi Store secara bersamaan, atau terapkan mode terang atau gelap ke sistem atau aplikasi Store secara individual. Berikut adalah bagaimana hal itu dapat dilakukan.
Untuk mengaktifkan tema Cahaya di Windows 10, lakukan hal berikut.
- Buka aplikasi pengaturan.
- Buka Personalisasi -> Tema.
- Di sebelah kanan, klik pada Cahaya Jendela barang.

- Tema sekarang diterapkan.
Anda dapat beralih ke tema Windows 10 default, yang disebut "Windows", kapan saja.
Juga, dimungkinkan untuk menyesuaikan tampilan OS dengan mencampur elemen tema Windows dan Windows Light.
Sesuaikan Mode Cahaya di Windows 10
- Membuka Pengaturan.
- Arahkan ke Personalisasi - Warna.
- Di sebelah kanan, pilih set warna yang diinginkan di bawah Pilih warna Anda turun. Anda dapat memilih Lampu, Gelap, atau Kebiasaan pilihan.

- Dengan memilih Kebiasaan opsi, Anda akan dapat mengatur mode Windows default dan mode aplikasi default Anda satu per satu.

Itu dia.