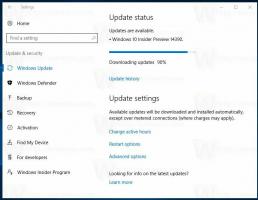Ubah Ikon Perpustakaan Default di Windows 10
Hari ini, kita akan melihat cara mengubah ikon perpustakaan default di Windows 10 seperti Dokumen, Gambar, Musik, Video, dan sebagainya. Windows 10 tidak datang dengan opsi untuk mengubahnya, tetapi masih memungkinkan. Mari kita lihat petunjuk langkah demi langkah untuk mengubah ikon mereka.
Iklan
Windows 10 memungkinkan Anda untuk menyesuaikan ikon perpustakaan khusus yang Anda buat sendiri. Tetapi tombol untuk mengubah ikon tidak tersedia di properti perpustakaan default yang disertakan dengan Windows 10. Untuk mengubah ikon perpustakaan default, Anda perlu melakukan trik dengan file .library-ms mereka.
Ke ubah ikon perpustakaan default di Windows 10, Anda perlu melakukan hal berikut.
- Buka File Explorer dan buka folder berikut:
c:\Users\NAMA PENGGUNA ANDA\AppData\Roaming\Microsoft\Windows\Libraries\
Di folder itu, Windows 10 menyimpan semua file Library. Anda dapat menyalin-tempel baris berikut ke bilah alamat Explorer untuk membuka folder ini secara langsung:
%appdata%\Microsoft\Windows\Libraries.

- Buka Notepad.
 Drag-and-drop file Library yang ikonnya ingin Anda ubah dari File Explorer ke Notepad. Anda harus mulai menyeret ikon Perpustakaan dari Explorer, seret terlebih dahulu di atas ikon Notepad di Bilah Tugas dan ketika Notepad terfokus, letakkan di dalam jendela Notepad. Isi file Library akan dibuka di Notepad:
Drag-and-drop file Library yang ikonnya ingin Anda ubah dari File Explorer ke Notepad. Anda harus mulai menyeret ikon Perpustakaan dari Explorer, seret terlebih dahulu di atas ikon Notepad di Bilah Tugas dan ketika Notepad terfokus, letakkan di dalam jendela Notepad. Isi file Library akan dibuka di Notepad:
- Cari baris yang berisi "
" porsi. 
- Ganti teks di antara
dan string dengan path lengkap ke ikon baru:
- Simpan file dan mulai ulang File Explorer. Atau, Anda bisa keluar dan masuk kembali ke akun pengguna Anda. Ikon baru akan muncul di folder Libraries. Dalam kasus saya, saya mengubah ikon perpustakaan Dokumen.

Meskipun operasi ini tidak rumit, ini membutuhkan cukup banyak langkah untuk diselesaikan. Tidak jelas mengapa Microsoft mengunci kemampuan untuk mengubah ikon Perpustakaan bawaan. Anda dapat dengan mudah mengubah ikon perpustakaan khusus dari propertinya. Ada tombol khusus Ubah ikon tersedia:

Tetapi jika Anda membuka properti perpustakaan default apa pun, tombol ini dinonaktifkan:
Jadi, itulah mengapa Anda harus mengikuti prosedur yang dijelaskan di atas.
Atau, Anda dapat menggunakan alat freeware saya, Pustakawan. Ini akan memungkinkan Anda untuk mengubah ikon perpustakaan APAPUN di Windows 10, Windows 8.1/Windows 8 dan Windows 7. Muncul dengan antarmuka pengguna berikut:
Klik kanan perpustakaan yang ikonnya ingin Anda ubah dan pilih "Ubah..." dari menu konteks:
Pada dialog berikutnya, klik tombol "Ubah Ikon".
Di Windows 10, Anda harus keluar dan masuk lagi untuk menerapkan ikon. Atau Anda dapat memulai ulang Explorer.
Voila:
Trik yang sama bisa dilakukan di Windows 8 dan Windows 8.1.
Tip: untuk kenyamanan Anda, Anda bisa pindahkan Perpustakaan di atas PC ini di panel navigasi File Explorer.