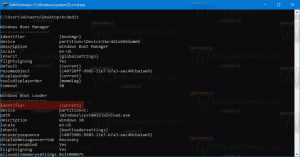Cara mengubah kata sandi pengguna di Windows 10
Ada beberapa cara untuk menetapkan kata sandi baru untuk akun pengguna Anda di PC Windows Anda. Saya ingin membagikan semuanya sehingga lain kali Anda perlu mengubah kata sandi Anda (atau menetapkan kata sandi baru untuk beberapa akun pengguna lain), Anda dapat memilih cara tercepat dan paling nyaman untuk Anda sendiri.
Iklan
Berikut adalah berbagai cara di mana Anda dapat mengubah kata sandi Windows Anda:
Ctrl + Alt + Del layar keamanan
Metode ini memungkinkan Anda untuk mengatur kata sandi hanya untuk pengguna yang saat ini masuk yaitu Anda. Untuk mengubah kata sandi Anda menggunakan metode ini, lakukan hal berikut:
- tekan Ctrl + Alt + Del tombol bersama-sama pada keyboard Anda untuk mendapatkan layar keamanan.

- Klik "Ubah kata sandi".
- Tentukan kata sandi baru untuk akun pengguna Anda:

aplikasi pengaturan
Di Windows 10, Microsoft memindahkan banyak opsi terkait akun pengguna di dalam aplikasi Pengaturan. Untuk mengatur kata sandi akun Anda menggunakan aplikasi Pengaturan, Anda perlu melakukan langkah-langkah berikut:
- Luncurkan aplikasi Pengaturan.

- Klik pada "Akun".
- Klik "Opsi masuk" di sebelah kiri.

- Di sini Anda dapat mengubah berbagai opsi masuk termasuk kata sandi dan PIN:
- Luncurkan aplikasi Pengaturan.
Panel kendali
Panel Kontrol klasik memungkinkan Anda mengelola kata sandi untuk semua akun pengguna di PC Anda.
- Buka halaman Panel Kontrol berikut:
Panel Kontrol\Akun Pengguna dan Keamanan Keluarga\Akun Pengguna\Kelola Akun
Ini terlihat sebagai berikut:

- Klik akun pengguna yang kata sandinya perlu Anda ubah.
- Klik tautan "Ubah kata sandi":

- Buka halaman Panel Kontrol berikut:
Manajemen Komputer
Metode ini sangat lama dan berfungsi di semua versi Windows, dari Windows 2000 hingga Windows 10. Menggunakan snap-in Manajemen Komputer, Anda dapat mengatur kata sandi baru untuk akun Windows apa pun.
- Buka File Explorer dan klik kanan ikon "PC Ini".
- Pilih "Kelola" dari menu konteks.

- Di Manajemen Komputer, pilih "Pengguna dan Grup Lokal" di panel kiri.

- Di panel kanan, klik dua kali folder "Pengguna".
- Daftar pengguna akan dibuka. Klik kanan akun pengguna yang diinginkan dan atur kata sandinya dari menu konteks:

Prompt Perintah / net.exe
Metode terakhir untuk menetapkan kata sandi baru untuk akun pengguna menggunakan contoh prompt perintah yang ditinggikan.
- Buka dan prompt perintah yang ditinggikan.
- Ketik perintah berikut:
kata sandi nama pengguna pengguna bersih
Ganti "User_name" dan "password" dengan nilai yang diinginkan. Kata sandi yang Anda tentukan akan segera disetel tanpa diminta.
- Atau, Anda dapat menggunakan perintah berikut:
pengguna bersih Nama_pengguna *
Ini akan meminta kata sandi baru secara interaktif untuk akun "User_name".
- Jika Anda memiliki PC yang bergabung dengan domain, gunakan perintah berikut:
pengguna bersih Nama_pengguna * /DOMAIN
Ini akan meminta kata sandi baru secara interaktif untuk akun "User_name" di domain yang ditentukan.
Ubah Kata Sandi untuk Akun Microsoft di Windows 10
Jika Anda menggunakan Akun Microsoft di Windows 10, maka Anda dapat menggunakan opsi berikut:
- Metode aplikasi Pengaturan.
- Tautan Ubah kata sandi di layar keamanan Ctrl + Alt + Del.
Ini dijelaskan di atas.
Selain itu, Anda dapat mengubah kata sandi Akun Microsoft Anda secara online.
Buka Akun Microsoft situs web.
Klik tombol Masuk dan masukkan data akun Anda.

Halaman profil Akun Microsoft akan terbuka. Di sana, klik "Ubah kata sandi" di bawah alamat email Anda di sebelah kiri:
Ikuti petunjuk yang tersedia di layar.
Itu dia. Sekarang Anda tahu semua cara yang mungkin untuk ubah kata sandi untuk akun pengguna di Windows 10. Tolong beri tahu saya jika saya lupa sesuatu.