Cara Mengaktifkan Boot Log di Windows 10
Dimungkinkan untuk mengaktifkan log boot di Windows 10. Boot log adalah file teks khusus yang berisi daftar driver yang dimuat dan dibongkar selama proses boot. Ini dapat membantu ketika Anda memecahkan masalah startup. Berikut adalah bagaimana hal itu dapat dilakukan.
Iklan
Mengaktifkan log boot akan memungkinkan Anda untuk menganalisis internal proses boot pada komputer Windows 10 Anda. Log boot disimpan dalam file C:\Windows\ntbtlog.txt dan dapat dibuka dengan aplikasi editor teks favorit Anda seperti Notepad.

Ada dua cara untuk mengaktifkan atau menonaktifkan fitur ini. Metode pertama adalah msconfig, alat GUI yang dapat digunakan untuk mengonfigurasi berbagai opsi startup OS. Yang kedua adalah alat konsol, bcdedit.exe. Pada artikel ini, kami akan mengulas kedua metode tersebut.
Fitur boot log dinonaktifkan secara default. Untuk mengaktifkannya, Anda harus masuk sebagai administrator.
Untuk mengaktifkan log boot di Windows 10, lakukan hal berikut.
- tekan Menang + R tombol bersama-sama pada keyboard dan ketik msconfig di kotak Jalankan. Tekan enter.

- Konfirmasikan prompt UAC jika muncul dan buka tab boot.
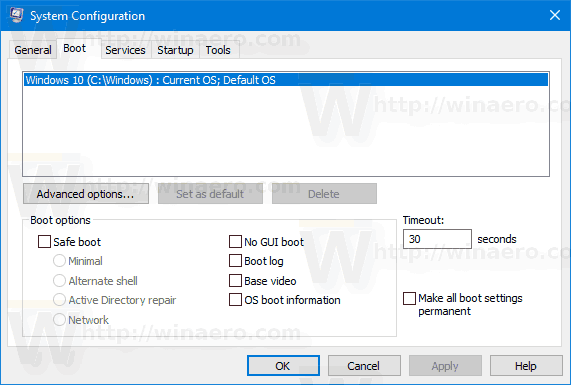
- Di sana, aktifkan opsi log boot di bawah Opsi boot kelompok.
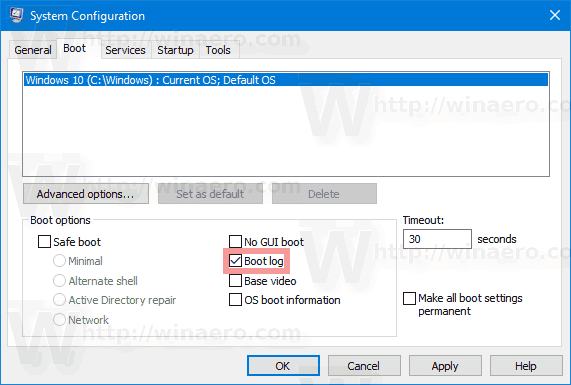
- Anda mungkin diminta untuk memulai ulang Windows 10. Jika Anda mengklik Mengulang kembali, sistem operasi akan di-boot ulang.
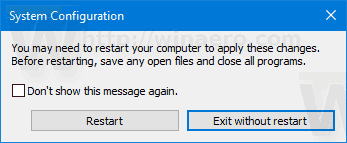 Anda dapat dengan aman menunda tindakan ini jika Anda memiliki tugas yang belum selesai dibuka.
Anda dapat dengan aman menunda tindakan ini jika Anda memiliki tugas yang belum selesai dibuka.
Cara Mengaktifkan Boot Log menggunakan Bcdedit.exe
Hal yang sama dapat dilakukan dengan utilitas konsol bawaan bcdedit.exe. Inilah caranya.
- Buka dan prompt perintah yang ditinggikan.
- Ketik atau salin-tempel berikut ini:
bcdedit
Setelah Anda menekan tombol Enter, alat akan mencantumkan semua sistem operasi yang diinstal dan catatan bootnya. Anda perlu mencatat pengidentifikasi OS yang ingin Anda aktifkan log bootnya. Lihat tangkapan layar berikut:
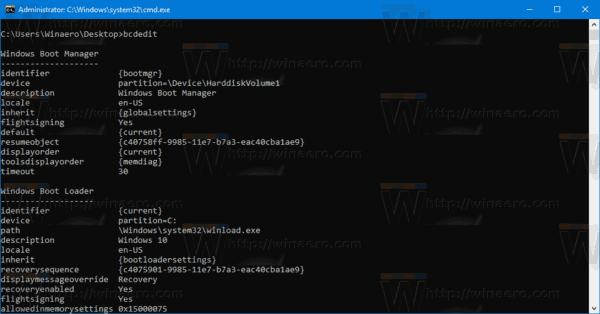
Untuk instance yang sedang berjalan, pengidentifikasi {current} dapat digunakan untuk referensi cepat.
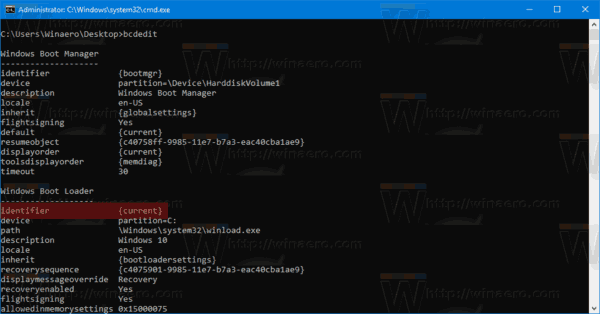
- Untuk mengaktifkan log boot, jalankan perintah
bcdedit /set {IDENTIFIER} bootlog YaGanti {IDENTIFIER} dengan nilai aktual yang Anda catat, mis. {saat ini}.
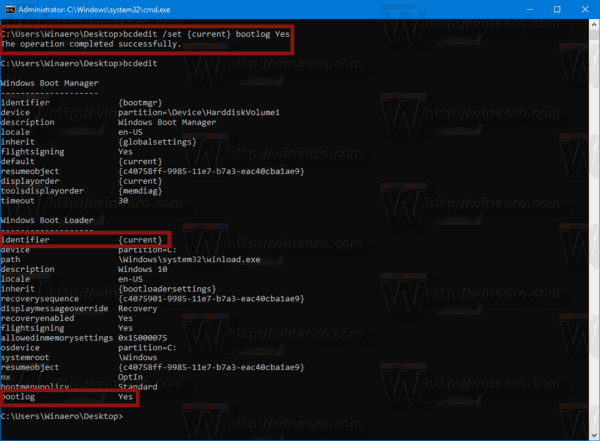
- Untuk menonaktifkan log boot, jalankan perintah
bcdedit /set {IDENTIFIER} bootlog TidakIni akan menonaktifkan fitur log boot, yang merupakan opsi default.
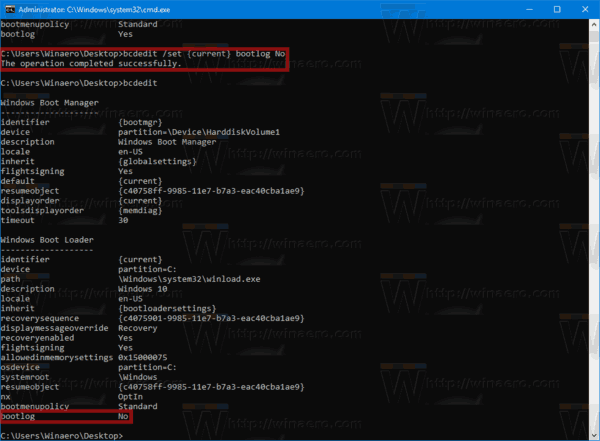
Itu dia.
