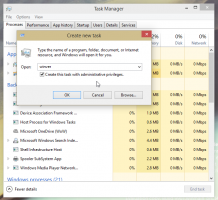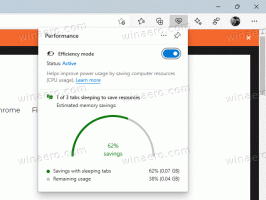Masuk Secara Otomatis ke Akun Pengguna di Windows 10 Versi 2004
Cara Masuk Otomatis ke Akun Pengguna di Windows 10 Versi 2004 '20H1'
Mulai di Windows 10 versi 2004, juga dikenal dengan nama kode '20H1', Microsoft telah mengubah perilaku default dari login otomatis pengguna fitur. Sekarang, jika Anda memiliki salah satu opsi aman Windows Hello yang diaktifkan, Anda tidak akan dapat masuk secara otomatis ke akun pengguna Anda. Inilah yang harus Anda lakukan.
Iklan
Mulai di Windows 10 build 19033, jika Anda mengatur PIN atau fitur aman Windows Hello lainnya, Windows 10 menyembunyikan opsi Pengguna harus memasukkan nama pengguna dan kata sandi untuk menggunakan PC ini dalam klasik kontrol kata sandi pengguna2. Lihat tangkapan layar berikut:

Terima kasih kepada pembaca kami "Birkuli", kami sekarang tahu bahwa ini adalah perilaku default baru dari OS. Nah, berikut ini cara membuatnya login otomatis.
Untuk Masuk Secara Otomatis ke Akun Pengguna di Windows 10 Versi 2004,
- Buka Pengaturan.
- Buka Akun > Opsi masuk.
- Matikan opsi Windows Hello di sebelah kanan.

- tekan Menang + R tombol pada keyboard. Dialog Jalankan akan muncul di layar. Masukkan perintah berikut di kotak Jalankan:
netplwiz(ataukontrol kata sandi pengguna2).
- Temukan akun pengguna Anda dan pilih dalam daftar. Anda akan melihat kotak centang yang disebutkan di atas:
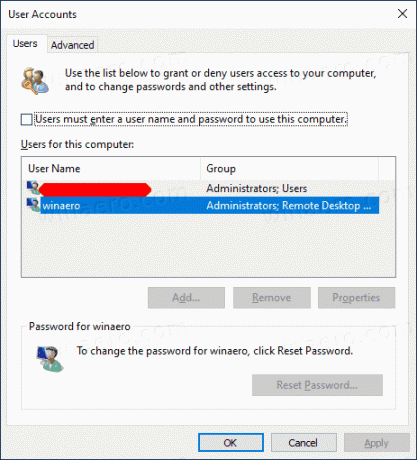
- Matikan Pengguna harus memasukkan nama pengguna dan kata sandi untuk menggunakan PC ini dan klik tombol Terapkan.

- Perintah masuk secara otomatis akan muncul.

- Ketik kata sandi Anda dua kali dan selesai!
Prosedur ini paling cocok untuk akun Microsoft. Memeriksa INI keluar.
Beberapa pengguna Windows 10 versi 2004 yang telah menginstal OS dengan akun lokal, melaporkan bahwa opsi Windows Hello tidak terlihat di Pengaturan. Jika Anda salah satunya, Anda dapat menerapkan tweak registri agar kotak centang yang hilang terlihat. Berikut prosedurnya secara detail.
Masuk Secara Otomatis ke Akun Lokal di Windows 10 Versi 2004
- Tutup Akun Pengguna dialog (
netplwiz) jika Anda membukanya. - Buka Aplikasi Editor Registri.
- Buka kunci Registri berikut.
HKEY_LOCAL_MACHINE\SOFTWARE\Microsoft\Windows NT\CurrentVersion\PasswordLess\Device. Lihat cara membuka kunci Registri dengan satu klik. - Di sebelah kanan, ubah atau buat nilai DWORD 32-Bit baru
DevicePasswordLessBuildVersion. Catatan: Bahkan jika Anda menjalankan Windows 64-bit Anda masih harus membuat nilai DWORD 32-bit. - Ubah nilainya menjadi
0. Biasanya, diatur ke2secara default, tetapi ini mungkin berbeda dari build ke build. Setel ke0omong-omong.
- Sekarang, lari
netplwizlagi. Kotak centang akan ada di sana!
Untuk membatalkan perubahan, atur DevicePasswordLessBuildVersion nilai kembali ke default, mis. setel ke 2.
Untuk mengotomatiskan prosedur ini dan menghemat waktu Anda, Anda dapat Winaero Tweaker. Tweak ini termasuk dalam aplikasi mulai dari versi 0.17.1.

Kembalikan Default
Untuk mengembalikan default, jalankan netplwiz lagi dan aktifkan kotak centang 'Users must enter a user name and password to use this PC'. Lain kali Anda masuk, Anda akan dimintai kata sandi lagi.
Terakhir, Anda dapat menggunakan metode warisan alternatif. Namun, saya tidak menyarankan Anda untuk menggunakannya. Saya akan menjelaskan mengapa. Itu tersedia di versi Windows NT sebelumnya dan tidak aman hari ini. Ini membutuhkan penyimpanan kata sandi tidak terenkripsi di Registry yang dapat dibaca oleh perangkat lunak pihak ketiga dan pengguna lain! Jangan gunakan metode ini kecuali Anda tahu apa yang Anda lakukan.
Masuk Secara Otomatis ke Akun Pengguna dengan Tweak Registri Legacy
- Buka Aplikasi Editor Registri.
- Buka kunci Registri berikut.
HKEY_LOCAL_MACHINE\SOFTWARE\Microsoft\Windows NT\CurrentVersion\Winlogon. Lihat cara membuka kunci Registri dengan satu klik. - Di sebelah kanan, ubah atau buat yang baru string (REG_SZ) nilai "Login Admin Otomatis". Setel ke 1.


- Buat atau ubah nilai string baru "NamaPengguna Default" dan ketik nama pengguna untuk masuk secara otomatis.

- Buat di sini nilai string baru "Kata Sandi Bawaan". Ketik kata sandi akun pengguna dari langkah sebelumnya.


Untuk menonaktifkan login otomatis yang diaktifkan dengan metode ini, hapus Kata Sandi Bawaan nilai dan tetapkan Login Admin Otomatis ke 0.