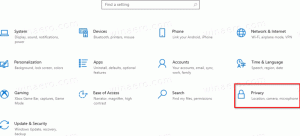Arsip Manajemen Disk Windows 10
Microsoft secara konsekuen membuat pengganti untuk applet Panel Kontrol klasik untuk menghilangkannya sepenuhnya. Dengan setiap rilis utama, semakin banyak alat klasik mendapatkan penerus modernnya yang diimplementasikan di Pengaturan. Dengan Windows 10 build 20175, Windows 10 memiliki pengganti baru untuk alat Manajemen Disk.
Cara Menambahkan Manajemen Disk ke Panel Kontrol di Windows 10
Manajemen Disk adalah snap-in Konsol Manajemen Microsoft (MMC) yang memungkinkan pengelolaan berbagai opsi yang terkait dengan perangkat penyimpanan yang terhubung ke komputer Anda. Sudah tersedia di Menangkan + X menu (menu konteks klik kanan tombol Start), dan di Alat administrasi\Manajemen Komputer. Selain opsi ini, Anda juga dapat memilikinya di Panel Kontrol, yang sangat berguna jika Anda lebih menyukai alat klasik daripada aplikasi Pengaturan modern.
Windows mendefinisikan dua kebijakan penghapusan utama untuk drive eksternal, Penghapusan cepat dan Performa yang lebih baik. Kebijakan mengontrol cara sistem berinteraksi dengan perangkat penyimpanan eksternal seperti drive USB atau drive eksternal berkemampuan Thunderbolt. Mulai Windows 10 versi 1809, kebijakan default adalah
Penghapusan cepat.Hari ini, kita akan melihat cara mengganti nama drive di File Explorer dan mengubah labelnya. Di Windows modern, ini dapat dilakukan tanpa menggunakan alat pihak ketiga. Windows 10 memungkinkan menetapkan nama unik hingga 32 karakter untuk drive NTFS atau 11 karakter untuk drive FAT untuk mengidentifikasi media yang terhubung ke komputer Anda. Ada banyak cara yang bisa Anda gunakan untuk mengubahnya.
Hari ini, kita akan melihat cara menghapus partisi atau volume pada drive Anda di Windows 10. Ini dapat berguna jika Anda memiliki partisi lama di drive Anda yang tidak akan Anda gunakan. Dalam hal ini, Anda dapat menghapusnya dan menggabungkannya dengan partisi lain untuk memperbesar ukurannya. Di Windows modern, ini dapat dilakukan tanpa menggunakan alat pihak ketiga.
Hari ini, kita akan melihat cara memperpanjang partisi atau disk pada drive Anda di Windows 10. Ini dapat berguna jika Anda memiliki ruang ekstra di drive yang ingin Anda gunakan untuk menyimpan file dan folder. Atau jika Anda telah menghapus sebuah partisi, Anda mungkin ingin menggunakan ruang yang tersedia tanpa membuat partisi tambahan.
Secara default, Windows 10 secara otomatis menetapkan huruf drive ke drive yang terhubung, termasuk drive internal dan eksternal. Anda mungkin ingin mengubah huruf-huruf ini. Berikut adalah bagaimana hal itu dapat dilakukan.
Hari ini, kita akan melihat cara mengecilkan partisi atau disk pada drive Anda di Windows 10. Ini dapat berguna jika Anda memiliki ruang ekstra pada drive yang ingin Anda gunakan untuk menginstal OS lain dalam konfigurasi dual boot. Atau jika Anda memiliki komputer baru dengan hanya satu partisi besar yang dibuat oleh vendor, Anda mungkin ingin membaginya menjadi dua atau lebih partisi untuk memisahkan data pribadi Anda dari drive sistem.