Windows 11 mendapatkan Volume Mixer baru yang memaparkan aplikasi audio
Microsoft sedang mengerjakan Volume flyout baru untuk Windows 11 yang memungkinkan penyesuaian langsung tingkat volume suara untuk setiap aplikasi satu per satu. Ini mengingatkan pada aplikasi EarTrumpet yang populer, tetapi terintegrasi dalam fitur Akses Cepat. Ini sedang dalam proses, jadi tidak muncul secara default. Tetapi Anda dapat mengaktifkannya dengan mudah.
Iklan
Itu tidak nyaman. Langkah logis dari Microsoft adalah mendekatkan opsi semacam itu ke ujung jari pengguna. Jadi, Anda akan segera dapat mengubah bilah geser tanpa membuka Pengaturan. Dengan mengklik ikon speaker di baki sistem atau dengan menekan Menang + A Anda akan segera mengakses opsi lanjutan.

Selain penggeser volume individu, UI baru menyertakan opsi tambahan untuk mengubah perangkat keluaran aktif, mengaktifkan Audio Spasial, dan mengubah opsi khusus perangkat lainnya. Perubahan tersedia mulai tahun Windows 11 Bangun 25281.
Anda dapat mengaktifkan UI Volume Mixer baru dengan ViveTool. Namun, perlu diingat bahwa mengaktifkan fitur pra-rilis tersembunyi tidak selalu merupakan ide yang bagus. Ini dapat mempengaruhi stabilitas OS dengan cara negatif. Anda telah diperingatkan. Selain itu, kami selalu memberikan perintah undo untuk membatalkan perubahan.
Aktifkan Mixer Volume Baru di Windows 11
- Unduh aplikasi ViveTool gratis dari GitHub,
- Tempatkan file aplikasi ke c:\vivetool map.
- Tekan Menang + X atau klik kanan Awal tombol dan pilih Terminal (admin).
- Untuk mengaktifkan mixer volume baru, ketikkan perintah berikut di Terminal dan tekan Memasuki:
c:\vivetool\vivetool /aktifkan /id: 42106010.
- Sekarang restart PC Windows 11 Anda.
Kamu selesai! Fitur ini sekarang aktif.
Sekarang, klik ikon speaker.
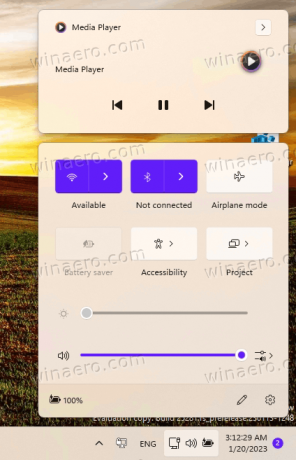
Untuk mengakses opsi baru, klik tombol paling kanan di sebelah penggeser volume. Voila, Anda dapat mengatur volume suara per aplikasi.

Sangat mudah untuk mengembalikan perubahan dengan menjalankan perintah undo. Mengganti /enable dengan /disable dan mengeluarkannya, yaitu.
c:\vivetool\vivetool /disable /id: 42106010
Jangan lupa untuk menjalankannya di Terminal yang dibuka sebagai Administrator. Anda akan kembali ke versi mixer sebelumnya, yang hanya memiliki beberapa opsi tanpa penggeser tambahan:

Terimakasih untuk Rafael Rivera untuk berbagi temuan mereka.
Jika Anda menyukai artikel ini, silakan bagikan menggunakan tombol di bawah ini. Ini tidak akan mengambil banyak dari Anda, tetapi itu akan membantu kami tumbuh. Terima kasih atas dukunganmu!
Iklan
