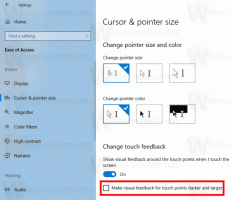Cara Mengaktifkan Pencarian Taskbar Baru di Windows 11 Build 25252
Anda mungkin ingin mengaktifkan pencarian bilah tugas baru secara manual di Windows 11 Build 25252, karena tersedia untuk orang dalam terbatas. Ada kemungkinan besar itu tersembunyi untuk Anda di luar kotak, tetapi Anda dapat mengubahnya dengan bantuan aplikasi ViveTool.
Untuk waktu yang cukup lama, Microsoft sedang mengerjakan gaya baru untuk pencarian di bilah tugas di Windows 11. Versi OS awal hadir dengan tombol interaktif yang menampilkan pencarian terkini pada mouse hover, dan membuka panel pencarian khusus saat diklik.
Tetapi perusahaan Redmond tertarik untuk menghidupkan kembali gaya dan fungsionalitas Windows 10. Jadi build Windows 11 terbaru yang dirilis ke orang dalam berisi beberapa implementasi kotak pencarian klasik di taskbar. Tapi itu tidak sampai Windows 11 Bangun 25252 bahwa Microsoft akhirnya membentuk pencarian dengan cara yang benar.
Pengalaman pencarian baru di Windows 11 Build 25252
Sekarang, Anda dapat memilih antara ikon pencarian default dan kotak pencarian klasik lama yang bagus melalui opsi baru di Pengaturan.
Terlebih lagi, mungkin ada opsi "tombol pencarian" tambahan. Jika Anda memilih, kotak pencarian menu Mulai akan disembunyikan.
Terakhir, ketika Anda mengklik kotak pencarian di taskbar Windows 11, Anda dapat langsung mengetik istilah pencarian. Meskipun masih membuka panel pencarian, itu tidak mengarahkan input Anda ke area inputnya sendiri. Sebaliknya itu menunjukkan apa yang cocok dengan istilah Anda saat Anda mengetik.
Juga, UI baru termasuk sorotan pencarian, pengingat interaktif kecil tentang beberapa acara global dan lokal di sekitar Anda, liburan, peringatan, dll.
Seperti disebutkan di atas, semua fitur di atas disembunyikan di Windows 11 Build 25252. Inilah cara mengaktifkan semuanya.
Aktifkan Pencarian Bilah Tugas Baru Windows 11 Build 25252
- Unduh ViveTool dari officialnya halaman GitHub dan ekstrak arsip ZIP-nya ke file c:\vivetool map.
- Tekan Menang + X dan pilih Terminal (Administrasi) dari menu.
- Di Terminal yang berjalan sebagai Administrator, jalankan perintah ini.
-
c:\vivetool\vivetool /aktifkan /id: 38937525- mengaktifkan pengalaman Penelusuran baru. -
c:\vivetool\vivetool /aktifkan /id: 40887771- menambahkan sorotan pencarian ke kotak pencarian. -
c:\vivetool\vivetool /aktifkan /id: 41415839- memungkinkan menyembunyikan baris pencarian menu Mulai.
-
- Mulai ulang Windows 11.
- Membuka Pengaturan (Menang + I) dan pergi ke Personalisasi > Bilah Tugas > Item Bilah Tugas. Pilih "Kotak pencarian" atau "Tombol pencarian" untuk menguji UI baru.
Sekarang, klik di kotak pencarian di bilah tugas dan coba temukan sesuatu.
Perhatikan bahwa perintah #2 Dan #3 bersifat opsional. Mereka hanya menambahkan fitur tambahan ke kotak pencarian. Hanya perintah pertama yang wajib, dan mengaktifkan fungsionalitas inti.
Terimakasih untuk @PhantomOfEarth
Jika Anda menyukai artikel ini, silakan bagikan menggunakan tombol di bawah ini. Ini tidak akan mengambil banyak dari Anda, tetapi itu akan membantu kami tumbuh. Terima kasih atas dukunganmu!