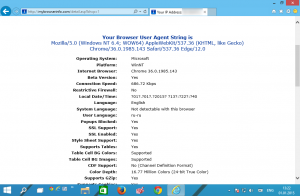Cara Mengubah Halaman Awal di Pengelola Tugas Windows 11
Memiliki kemampuan untuk mengubah halaman awal di Task Manager cukup berguna. Secara default di Windows 11 aplikasi terbuka ke halaman Proses. Tetapi Anda dapat mengubahnya menjadi Detail yang memaparkan lebih banyak informasi berguna tentang aplikasi. Jika Anda sering menggunakan Pengelola Tugas untuk mengelola aplikasi startup, Anda selalu dapat membuka tab yang sesuai.
Iklan
Windows 11 menyertakan aplikasi Task Manager baru. Ini terlihat sangat berbeda dari apa yang Anda lihat di rilis OS sebelumnya. Selain sudut dan tombol yang lebih bulat, Windows 11 Task Manager menampilkan tata letak yang benar-benar baru.

Tab sekarang di sebelah kiri, dan disembunyikan oleh menu hamburger. Untuk melihat nama mereka dan memperluas tab, Anda perlu mengklik tombol menu. Setiap halamannya sekarang memiliki set tombol sendiri. Misalnya. untuk tab proses, Anda dapat menjalankan tugas baru, mengaktifkan grup proses, menghentikan aplikasi yang dipilih. Di halaman Startup Anda bisa
aktifkan atau nonaktifkan aplikasi startup, buka properti atau lokasi file, dan seterusnya.Dalam rilis terbaru Windows 11 itu juga menarik garis dan sorotan dalam warna aksen yang Anda atur di Personalisasi, yang membuatnya indah. Selain itu, aplikasi ini mendukung tema gelap dan terang yang tersedia di Windows.
Selain perubahan kosmetik, itu juga menambahkan beberapa pintasan untuk menyelesaikan sesuatu lebih cepat. Anda sekarang dapat menggunakan Ctrl + Halaman Atas dan Ctrl + Halaman bawah kombinasi tombol untuk beralih di antara halamannya. Juga, menekan tombol Alt tombol pada halaman akan mengungkapkan tombol akselerator untuk mengakses tombol secara langsung.
Untuk kenyamanan Anda, Anda dapat mengubah halaman awal, mis. untuk membuatnya terbuka untuk detail, bukan proses.
Ubah Halaman Awal untuk Pengelola Tugas di Windows 11
- Tekan Ctrl + Menggeser + ESC kunci untuk buka aplikasi Pengelola Tugas.
- Klik pada "Pengaturan" tombol (ikon roda gigi) di kiri bawah.

- Pada halaman pengaturan, pilih Proses, Pertunjukan, Riwayat aplikasi, Aplikasi startup, Pengguna, rincian, atau Jasa dari menu tarik-turun di bawah Halaman Awal Default.

Kamu selesai. Lain kali Anda membuka Task Manager, itu akan terbuka ke halaman awal yang dipilih.
Tip: Jika Anda akan mengatur Task Manager untuk membuka Memulai halaman secara default, saya sarankan Anda untuk membuat pintasan khusus, atau menggunakan perintah. Anda dapat langsung membuka halaman Startup di Task Manager dengan menjalankannya dengan argumen berikut:
taskmgr /0/startup

Anda dapat membuat pintasan desktop dengan perintah ini di desktop dan mengelola aplikasi startup bila diperlukan. Perintah ini juga berfungsi di Windows 10, jadi Anda bisa lihat panduan berikut untuk mempelajari lebih lanjut tentang pintasan desktop.
Tab yang Tersedia di Pengelola Tugas
Proses
Itu Proses tab menampilkan kisi dengan aplikasi yang berjalan dan proses latar belakang. Untuk setiap proses, ini menunjukkan CPU, RAM, disk, jaringan, GPU, dan metrik penggunaan sumber daya lainnya.
Pertunjukan
pada Pertunjukan tab Anda akan menemukan beberapa bagian yang mencakup grafik untuk CPU, RAM, disk, jaringan, dan penggunaan sumber daya GPU. Grafik diperbarui secara real-time, dan juga menampilkan info tambahan. Misalnya, tab Disk menunjukkan jenis drive (SSD atau HDD), halaman CPU menunjukkan model dan jam untuk prosesor, dan seterusnya.
Riwayat Aplikasi
Tab ini menunjukkan berapa banyak sumber daya perangkat keras dan jaringan yang telah digunakan oleh aplikasi Store yang diinstal. Secara default, Task Manager hanya mencantumkan aplikasi Store dan aplikasi UWP yang sudah diinstal sebelumnya. Dalam pengaturannya, Anda dapat membuatnya menampilkan riwayat untuk semua aplikasi.
Klik ikon roda gigi "Pengaturan" di kiri bawah, dan beri tanda centang untuk opsi "Tampilkan riwayat untuk semua proses" untuk mendapatkan semua aplikasi yang terdaftar di tab ini.
Aplikasi startup
Itu Aplikasi startup halaman daftar aplikasi yang dimulai secara otomatis dengan Windows. Di sini Anda dapat mengaktifkan atau menonaktifkan entri tertentu untuk menentukan aplikasi apa yang harus dimulai saat Anda masuk ke akun pengguna Anda.
Pengguna
Tab Pengguna dari Pengelola Tugas adalah daftar sesi akun pengguna di PC Anda. Ini menampilkan tampilan ringkasan sumber daya yang digunakan oleh setiap pengguna. Dengan memperluas baris pengguna, Anda akan melihat daftar proses yang dimulai oleh pengguna tersebut.
Anda dapat membuat Pengelola Tugas menampilkan nama pengguna lengkap di tab ini. Dalam pengaturannya, aktifkan opsi "Tampilkan nama akun lengkap". Setelah itu, selain nama akun pengguna/email untuk akun Microsoft, juga akan ditampilkan nama asli pengguna, nama keluarga, dan detail lainnya yang dapat Anda isi untuk akun pengguna Anda saat membuatnya.
rincian
Halaman ini sangat mirip dengan tab "Sumber Daya" pertama, tetapi menampilkan lebih banyak detail. Ini memiliki kumpulan kolom yang lebih luas yang dapat Anda sembunyikan atau tampilkan. Itu tidak mendukung grup dan kategori aplikasi, yaitu tampilan grid biasa. Halaman ini mirip dengan halaman Proses dari Task Manager klasik Windows XP/Vista/7.
Jasa
Jasa adalah halaman terakhir dari Task Manager. Ini menunjukkan semua layanan yang terdaftar di sistem operasi, dan memungkinkan mengelolanya dari sini. Secara khusus, Anda dapat memulai, menghentikan, dan memulai ulang layanan, dan membuka snap-in services.msc. Anda juga dapat mencari online untuk nama layanan.
Yang tidak dapat Anda lakukan di sini adalah mengonfigurasi properti layanan. Untuk itu, Anda harus menggunakan services.msc aplikasi.
Tergantung pada tugas harian Anda, Anda dapat mengatur salah satu halaman di atas sebagai tab startup Anda di Task Manager, dan itu akan menghemat beberapa klik.
Anda mungkin perlu mengotomatiskan proses ini atau menerapkan perubahan pengaturan ke beberapa komputer. Untuk tujuan itu, Anda dapat menggunakan tweak Registry. Pengelola Tugas menyimpan preferensi Anda di bawah HKEY_CURRENT_USER\Software\Microsoft\Windows\CurrentVersion\TaskManager kunci. Halaman awal akan disimpan ke StartUpTab Nilai DWORD 32-bit.
Pembaruan 2022/07/15: Setidaknya pada build 25151 Windows 11, Pengelola Tugas tidak lagi menggunakan kunci Registri yang disebutkan di bawah ini. Anda dapat menemukan build dan versi Windows 11 yang telah Anda instal dengan menjalankan menang dari dialog Jalankan (Menang + R).
Atur halaman default untuk Task Manager di Registry
- Tekan Menang + R dan ketik
regeditdalam Lari kotak. - Navigasikan ke HKEY_CURRENT_USER\Software\Microsoft\Windows\CurrentVersion\TaskManager jalur.
- Di panel kanan Pengelola tugas folder mengubah StartUpTab nilai ke salah satu bilangan berikut.

- StartUpTab = 0 - buka Pengelola Tugas untuk Proses. Ini adalah nilai default.
- StartUpTab = 1 - Mengatur Pertunjukan sebagai halaman default.
- StartUpTab = 2 - Membuka Riwayat aplikasi secara default.
- StartUpTab = 3 - Membuka Aplikasi startup secara default.
- StartUpTab = 4 - Pengelola Tugas akan terbuka Pengguna.
- StartUpTab = 5 - Pengelola Tugas akan terbuka rincian.
- StartUpTab = 6 - Membuat Jasa halaman default.
- Sekarang Anda dapat menutup Registry editor dan membuka Task Manager untuk melihat perubahannya.
Untuk tugas otomatisasi Anda, Anda mungkin lebih suka perintah REG konsol untuk memodifikasi Registry, atau file REG yang sudah jadi.
Metode prompt perintah
Buka prompt perintah (Menang + R > cmd.exe > Memasuki), dan jalankan perintah berikut:
reg tambahkan "HCKU\Software\Microsoft\Windows\CurrentVersion\TaskManager" /v StartUpTab /t REG_DWORD /d /f
Gantikan porsi dengan nilai dari 0 sampai 5 seperti yang dijelaskan di atas. Misalnya. perintah berikutnya mengatur rincian halaman sebagai halaman default.
reg tambahkan "HCKU\Software\Microsoft\Windows\CurrentVersion\TaskManager" /v StartUpTab /t REG_DWORD /d 4 /f

Akhirnya, inilah file REG.
Unduh file REG
Klik Link ini untuk mengunduh 7 file dalam arsip zip. Ekstrak ke folder mana pun yang nyaman bagi Anda.

Klik salah satu file berikut, dan klik Ya di perintah Kontrol Akun Pengguna jika Anda melihatnya.
-
1-Processes-default-start-page-in-Task-Manager.reg, -
2-Performance-default-start-page-in-Task-Manager.reg, -
3-Aplikasi-riwayat-default-start-page-in-Task-Manager.reg, -
4-Startup-apps-default-start-page-in-Task-Manager.reg, -
5-Pengguna-default-halaman awal-di-Task-Manager.reg, -
6-Detail-default-start-page-in-Task-Manager.reg, 7-Layanan-default-halaman-mulai-di-Task-Manager.reg
Nama file sudah cukup jelas, jadi cukup pilih salah satu yang menjadikan tab pilihan Anda sebagai halaman awal default di Task Manager pada Windows 11.
Setelah Anda mengkonfirmasi operasi modifikasi Registri, Anda dapat menghapus file REG dengan aman, karena tidak lagi diperlukan untuk fungsi Pengelola Tugas.
Itu dia.
Jika Anda menyukai artikel ini, silakan bagikan melalui tombol di bawah ini. Ini tidak akan membutuhkan banyak dari Anda, tetapi itu akan membantu kami tumbuh. Terima kasih atas dukunganmu!