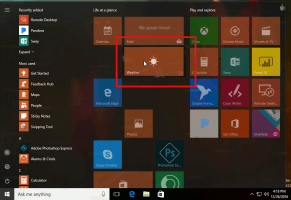Cara Menonaktifkan atau Mengaktifkan Pemblokir Iklan Google Chrome
Google Chrome menggabungkan pemblokir iklan bawaan. Itu mampu mendeteksi tautan yang disamarkan sebagai tombol putar dan kontrol situs, bersama dengan situs lain yang tidak mengikuti Standar Iklan yang Lebih Baik. Situs tersebut menyalahgunakan pengalaman pengguna dengan menipu pengguna agar membuka popup. Berikut adalah cara mengkonfigurasi pemblokir iklan.

Pemblokir iklan bawaan Google Chrome adalah pesaing pihak pertama untuk solusi populer seperti uBlock Origin, Ghostery, dan AdBlockPlus. Hal baiknya adalah pengguna tidak perlu memasang ekstensi untuk membuatnya berfungsi. Itu sudah terintegrasi ke dalam browser dan bekerja di luar kotak. Sejak Opera memiliki pemblokir iklan juga dan Firefox ditambahkan perlindungan pelacakan, sudah waktunya bagi Chrome untuk menambahkan semacam fungsi pemblokiran juga.
Iklan
Terkadang, Anda perlu melihat tampilan situs web dengan iklan. Misalnya, Anda perlu memastikan bahwa pemblokir iklan tidak memblokir beberapa elemen penting, tidak menyembunyikan beberapa kontrol, dan tidak menyebabkan kesalahan pemuatan situs. Sayangnya, semua pemblokir iklan mengalami masalah ini dari waktu ke waktu. Dalam kasus seperti itu, Anda mungkin ingin menonaktifkan alat pemblokir iklan Chrome.
Nonaktifkan atau Aktifkan Pemblokir Iklan Google Chrome
Menonaktifkan pemblokir iklan cukup mudah bila Anda tahu persis apa yang harus dilakukan. Opsi ini disembunyikan di bawah lencana situs di sebelah bilah alamat. Dengan mengkliknya, Anda dapat dengan cepat mencapai opsi yang diperlukan.
Untuk menonaktifkan pemblokir iklan di Google Chrome, lakukan hal berikut.
- Buka Google Chrome.
- Klik tombol menu dan pilih Pengaturan.

- Di Pengaturan, gulir ke bawah ke tautan Canggih.

- Klik Pengaturan isi dibawah Privasi dan Keamanan.

- Pergi ke bagian Iklan.

- Nyalakan sakelar Diblokir di situs yang cenderung menampilkan iklan yang mengganggu.
 Itu akan mengubah namanya menjadi Diizinkan, artinya fitur pemblokir iklan sekarang dinonaktifkan untuk semua situs web.
Itu akan mengubah namanya menjadi Diizinkan, artinya fitur pemblokir iklan sekarang dinonaktifkan untuk semua situs web.
Kamu selesai.
Selain itu, iklan dapat dinonaktifkan atau diaktifkan untuk situs satu per satu.
Nonaktifkan Pemblokir Iklan Google Chrome untuk situs satu per satu
- Navigasikan ke situs web yang pemblokir iklannya ingin Anda nonaktifkan.
- Klik pada lencana situs di sebelah bilah alamat. Itu muncul sebagai area persegi dengan ikon gembok hijau (HTTPS) atau ikon info (untuk situs HTTP biasa).

- Klik pada Pengaturan Situs tautan di bagian bawah panel.

- Gulir ke bawah ke bagian Iklan.

- Dalam daftar turun bawah, klik Izinkan.

Kamu selesai. Iklan akan diaktifkan untuk situs web saat ini, artinya fitur pemblokir iklan sekarang dinonaktifkan untuk itu.
Dengan cara yang sama, Anda dapat mengaktifkan kembali pemblokir iklan untuk situs web mana pun. Pilih saja opsinya Blokir (Bawaan) untuk mengaktifkan pemblokir iklan.
Itu dia.