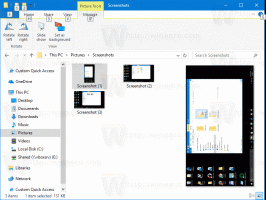Cara menghapus driver printer sepenuhnya di Windows 11
Artikel ini akan membantu Anda mempelajari cara menghapus driver printer sepenuhnya di Windows 11. Komputer modern dengan Windows 11 dan 10 onboard adalah perangkat yang stabil dan andal yang menyelesaikan pekerjaan untuk lebih dari satu miliar orang di seluruh dunia. Bukan itu yang bisa Anda ceritakan tentang printer.
Iklan
Entah bagaimana perangkat ini tetap menjadi sumber sakit kepala yang konstan bagi banyak pengguna. Dalam upaya putus asa untuk memperbaiki printer yang rusak, pengguna mungkin ingin menghapus driver printer.
Yang lain tidak ingin menyimpan driver untuk printer yang tidak lagi mereka gunakan. Itu terutama berlaku untuk pengguna yang memiliki komputer dengan drive yang lebih kecil.
Apa pun alasan Anda, berikut adalah cara menghapus driver untuk printer.
Hapus sepenuhnya driver printer di Windows 11
Untuk menghapus pengandar pencetak di Windows 11, lakukan hal berikut.
- Mulailah dengan menekan Menang + Saya untuk meluncurkan Pengaturan aplikasi. Anda juga dapat mengklik kanan Awal tombol dan pilih Pengaturan.

- Pergi ke Bluetooth & perangkat bagian.
- Klik Printer & pemindai.

- Pilih printer yang drivernya ingin Anda hapus di Windows 11.
- Klik Menghapus tombol dan pilih Ya. Setelah itu, Windows akan menghapus instalan printer dan semua driver terkait.

Kamu selesai.
Catatan: Anda mungkin perlu menginstal ulang driver yang dihapus saat berikutnya Anda menghubungkan printer yang dihapus.
Menggunakan Panel Kontrol klasik
Itu Panel Kontrol klasik adalah cara lain untuk menghapus driver printer di Windows 11. Inilah caranya:
- Buka Awal menu dan pilih Semua aplikasi.

- Gulir ke bawah daftar aplikasi dan buka Alat Windows.

- Membuka Manajemen Percetakan dalam Alat Windows jendela.

- Perluas Filter Kustom pilihan dan klik Semua Driver.
- Klik kanan driver yang ingin Anda hapus di bagian tengah jendela.
- Klik Hapus Paket Driver dan mengkonfirmasi tindakan.

Selesai!
Tip: Anda dapat langsung membuka Manajemen Percetakan snap-in menggunakan Menang + R tombol pintas dan printmanagement.msc perintah dalam dialog Jalankan. Anda dapat menemukan lebih banyak perintah seperti itu di sini.
Dan begitulah cara Anda menghapus driver printer di Windows 11. Perlu juga dicatat bahwa Anda sebaiknya me-restart komputer Anda sebelum menginstal ulang driver yang baru saja Anda hapus.