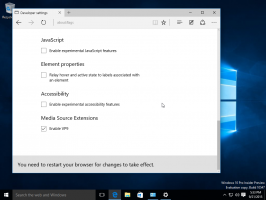Cara Memutar Gambar Di Windows 10 Dengan File Explorer
Jika Anda perlu memutar gambar, Windows 10 memungkinkan Anda melakukannya tanpa menggunakan alat pihak ketiga. Fungsionalitas bawaan akan memungkinkan Anda melakukannya dengan cepat. Mari kita lihat bagaimana hal itu bisa dilakukan.
Iklan
Banyak pengguna Windows 10 tidak pernah menyadari bahwa mereka dapat memutar gambar langsung di File Explorer. Aplikasi pengelola file default Windows 10 memiliki fungsi bawaan ini. Anda tidak perlu membuka gambar di penampil gambar apa pun.
Untuk memutar gambar di Windows 10, pilih di File Explorer. Di Pita, Anda akan melihat bagian baru "Alat Gambar" dengan tab "Kelola" aktif. Klik Putar ke kiri atau Putar ke kanan untuk memutar gambar yang dipilih dan Anda selesai!
Di Pita, Anda akan melihat bagian baru "Alat Gambar" dengan tab "Kelola" aktif. Klik Putar ke kiri atau Putar ke kanan untuk memutar gambar yang dipilih dan Anda selesai!
Ini sangat berguna dan menghemat waktu.
Perlu disebutkan bahwa perintah Pita ini memiliki hotkey yang ditetapkan. Untuk memutar gambar dengan hotkey, Anda perlu menekan tombol Alt tombol pada keyboard dan kemudian tekan
JP kunci secara berurutan untuk mengaktifkan tab Kelola.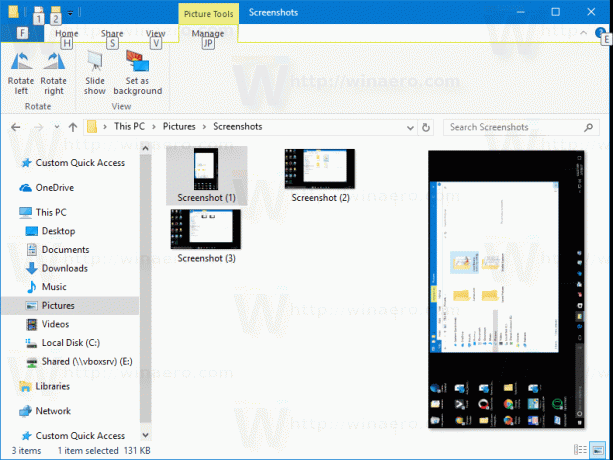 tekan RL atau RR untuk memutar gambar.
tekan RL atau RR untuk memutar gambar.
 Seperti yang Anda lihat, File Explorer memungkinkan Anda untuk memutar gambar searah jarum jam atau berlawanan arah jarum jam menggunakan antarmuka pengguna Ribbon.
Seperti yang Anda lihat, File Explorer memungkinkan Anda untuk memutar gambar searah jarum jam atau berlawanan arah jarum jam menggunakan antarmuka pengguna Ribbon.
Jika Anda lebih suka perintah menu konteks daripada Ribbon, ada kabar baik untuk Anda. Perintah yang sesuai juga tersedia di menu konteks.
Klik kanan file gambar yang diinginkan dan pilih salah satu perintah "Putar ke kiri" atau "Putar ke kanan". Mereka melakukan persis apa yang Anda butuhkan.

Tip: Anda dapat memproses beberapa gambar sekaligus. File Explorer juga mendukung operasi rotasi massal. Kamu bisa pilih beberapa gambar dan kemudian gunakan perintah menu konteks yang diinginkan atau tombol Pita. 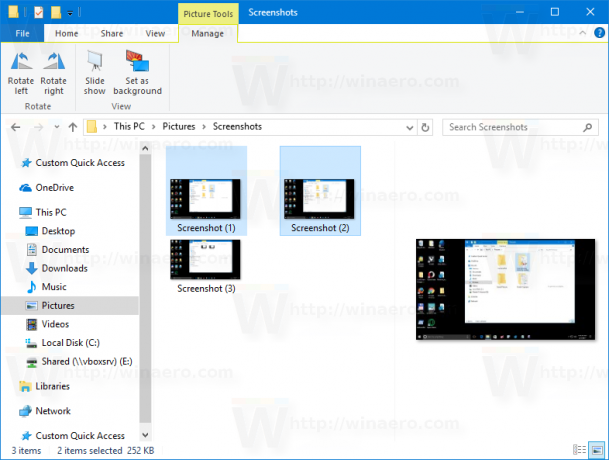 Semua gambar yang dipilih akan diubah secara instan.
Semua gambar yang dipilih akan diubah secara instan.
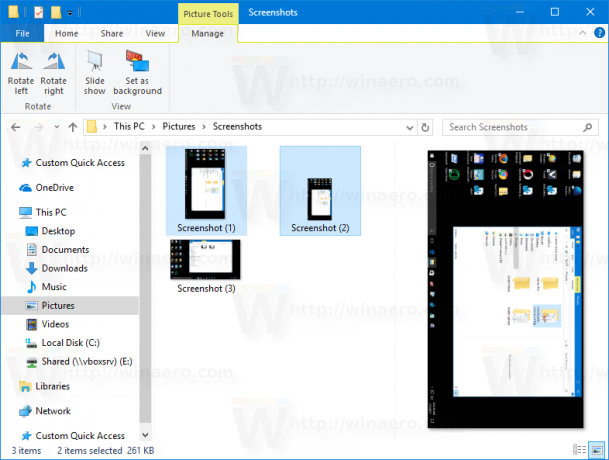
Kemampuan untuk memutar gambar adalah salah satu fitur File Explorer yang kurang dikenal tetapi sangat berguna. Itu tersedia mulai dengan Windows XP. Di Windows 8 dan Windows 10, perintah yang sesuai ditambahkan ke Ribbon untuk mempercepat pekerjaan Anda dan memberikan akses yang lebih cepat ke sana. Jika Anda akan sering menggunakannya, Anda bisa tambahkan perintah ini ke toolbar akses cepat.
Itu dia.