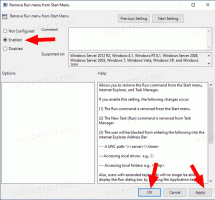Cara menyematkan Beralih antar windows ke bilah tugas atau layar Mulai di Windows 8.1
Beralih antar jendela adalah tombol khusus yang dapat membuka dialog yang sama seperti yang Anda lihat saat Anda menekan tombol pintas Alt + Tab secara bersamaan pada keyboard. Dengan menggunakan dialog itu, Anda dapat dengan cepat melihat pratinjau semua jendela yang terbuka (misalnya, membuka file, folder, dan dokumen) tanpa harus mengklik bilah tugas. Ini menampilkan jendela Anda yang terbuka dalam sebuah tabel. Untuk beralih antar jendela, Anda dapat menekan Alt + Tab sebanyak yang diperlukan. Di Windows 7 dan di atasnya, tombol Beralih antar windows hilang dengan Bilah alat Luncur Cepat. Dimungkinkan untuk mendapatkan tombol itu kembali. Inilah caranya.
Iklan
Untuk menyematkan Beralih antar jendela ke bilah tugas atau layar Mulai, Anda harus mengikuti petunjuk sederhana di bawah ini.
Opsi satu
- Minimalkan semua jendela dengan Menang + D tombol pintas. Tip: Lihat daftar pamungkas dari semua pintasan keyboard Windows dengan tombol Win.
- Klik kanan di area kosong Desktop dan pilih Baru -> Pintasan item menu konteks untuk membuka wizard Buat Pintasan.
- Ketik yang berikut ini di kotak teks Lokasi panduan:
cangkang penjelajah{3080f90e-d7ad-11d9-bd98-0000947b0257} - Klik Berikutnya dan selesaikan langkah-langkah di wizard untuk menyelesaikan pembuatan pintasan baru Anda. Beri nama atau ikon sesuai dengan preferensi Anda.
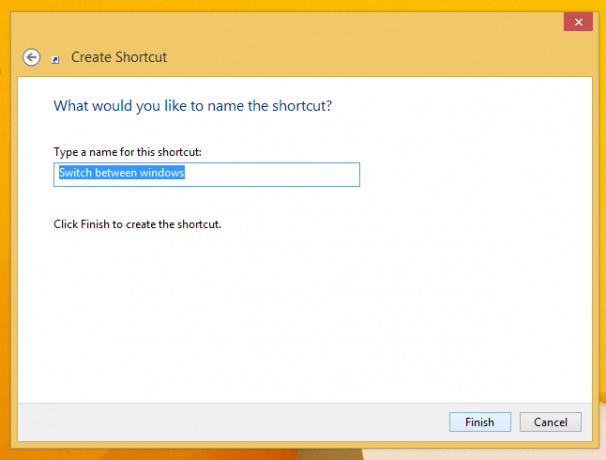

Tip: Anda dapat menemukan ikon yang sesuai di file C:\windows\explorer.exe. - Sekarang klik kanan pintasan dan pilih "Sematkan ke Bilah Tugas" atau "Sematkan ke Mulai". Beralih antar jendela akan disematkan ke lokasi yang sesuai.



Trik ini menggunakan fitur standar Windows yang disebut "Shell Folder" untuk langsung membuka item yang Anda butuhkan. Folder shell adalah objek ActiveX yang mengimplementasikan folder virtual khusus atau applet virtual. Dalam beberapa kasus, mereka menyediakan akses ke folder fisik di hard drive Anda atau ke fungsionalitas OS khusus seperti "Tampilkan Desktop" atau Pengalih Alt+Tab. Anda dapat mengakses objek Aktif melalui perintah shell{GUID} dari dialog "Jalankan". Untuk daftar lengkap GUID, lihat daftar lokasi shell terlengkap di Windows 8.
Opsi dua
- Unduh Winaero's Sematkan ke 8 aplikasi. Pengguna Windows 7 dapat mengunduh Taskbar Pinner alih-alih Pin to 8.

- Jalankan EXE yang benar untuk platform Anda, yaitu 64-bit atau 32-bit.
- Klik Pin Barang Spesial di Pin ke 8. Di jendela yang muncul, pilih item Beralih antar jendela yang ingin Anda sematkan.
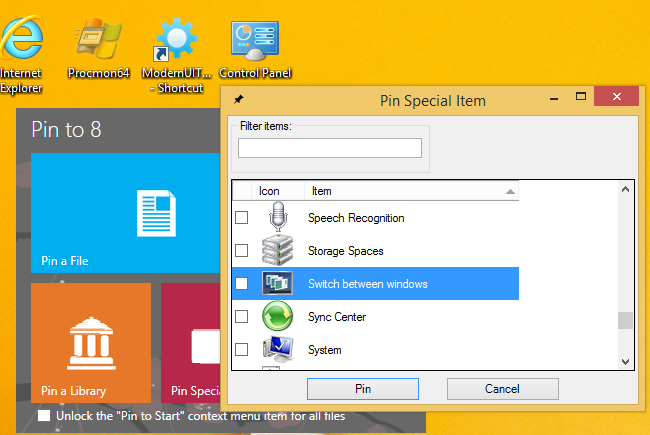
- Klik tombol Pin.
Pin ke 8 dapat menghemat banyak waktu dan tenaga jika Anda perlu menyematkan beberapa lokasi Windows langsung ke bilah tugas atau layar Mulai. Sayangnya, dengan Windows 8.1, Microsoft telah membatasi akses ke perintah menu 'Pin to Start Screen' untuk aplikasi pihak ketiga. Namun, Pin To 8 memungkinkan Anda untuk membuka blokir kemampuan menyematkan layar Mulai asli untuk semua file hanya dengan satu klik. Jika Anda tertarik untuk mengetahui cara kerjanya, lihat Cara menambahkan item menu "Pin to Start Screen" ke semua file di Windows 8.1.
Itu dia.