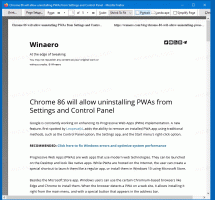Nonaktifkan Jalankan Dialog di Windows 10
Cara Menonaktifkan Run Dialog di Windows 10 dan Mencegah Pengguna Mengaksesnya
Dialog Jalankan adalah salah satu fitur Windows tertua. Implementasinya saat ini tersedia mulai dari Windows 95, dengan beberapa perbaikan yang dilakukan di Windows 10. Sistem operasi memungkinkan Anda untuk mencegah pengguna mengaksesnya. Ini dapat berguna jika Anda adalah administrator sistem dan perlu menerapkan batasan ekstra pada lingkungan pengguna.

Di versi Windows sebelum Windows 8, dialog Run dapat diakses dari menu Start. Sementara Vista dan Windows 7 menyembunyikannya dari menu Start secara default, hanya butuh dua klik untuk menambahkannya kembali di sana. Mulai dari Windows 8, Microsoft telah menghilangkan menu Start klasik dari shell Windows, tanpa meninggalkan tempat untuk perintah Run. Bahkan di Windows 10 menu Start adalah aplikasi modern yang terpisah dari proses Explorer.
Iklan

Ini menggunakan Platform Windows Universal, kerangka kerja yang digunakan untuk membangun aplikasi Store. Sederhananya, ini adalah aplikasi UWP yang terpisah. Lihat ini:
- Mulai ulang Start Menu di Windows 10
- Tambahkan Restart Start Menu Context Menu di Windows 10
Mulai di Windows 8, dialog Run dapat dibuka dari Menangkan + X menu, atau dari daftar aplikasi yang disediakan oleh layar Mulai di Windows 8 dan 8.1, dan di menu Mulai Windows 10. Ada shortcut yang bisa ditemukan di bawah folder Start\Windows Accessories.
Juga, orang tua yang baik Menang + R pintasan berfungsi di semua versi Windows.
Versi Windows 10 terbaru memungkinkan memulai aplikasi sebagai Administrator langsung dari dialog Jalankan. Yang Anda butuhkan hanyalah menekan CTRL + SHIFT + ENTER untuk meluncurkan aplikasi Anda dari kotak Run.
Kiat: Anda bisa Luncurkan aplikasi favorit Anda dengan alias yang berguna dari dialog Jalankan.
Jika Anda perlu menerapkan batasan dan mencegah pengguna mengakses dialog Jalankan, Windows 10 menawarkan setidaknya dua metode, opsi Kebijakan Grup, dan tweak Registri Kebijakan Grup. Metode pertama dapat digunakan dalam edisi Windows 10 yang disertakan dengan aplikasi Editor Kebijakan Grup Lokal. Jika Anda menjalankan Windows 10 Pro, Enterprise, atau Education edisi, maka aplikasi Editor Kebijakan Grup Lokal tersedia di OS di luar kotak. Pengguna Windows 10 Home dapat menerapkan tweak Registry. Mari kita tinjau metode ini.
Untuk Menonaktifkan Run Dialog di Windows 10,
- Buka editor Kebijakan Grup Lokal aplikasi, atau luncurkan untuk semua pengguna kecuali Administrator, atau untuk pengguna tertentu.
- Navigasi ke Konfigurasi Pengguna > Template Administratif > Menu Mulai dan Bilah Tugas di kiri.
- Di sebelah kanan, temukan pengaturan kebijakan Hapus menu Jalankan dari Menu Mulai.

- Klik dua kali padanya dan atur kebijakan ke Diaktifkan.
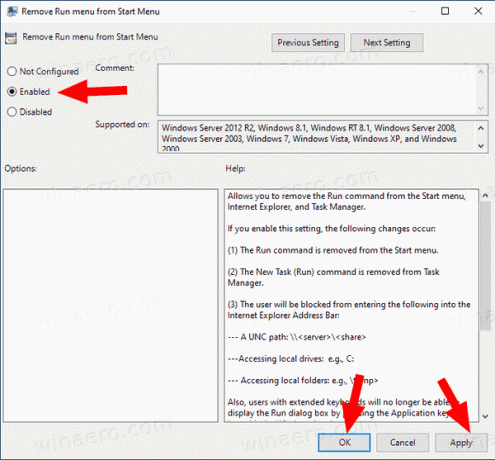
- Klik pada tombol Terapkan dan OK.
Kamu selesai. Jika seseorang mencoba mengakses dialog Jalankan, terlepas dari metode yang dia gunakan, operasi akan dibatalkan dengan pesan berikut:
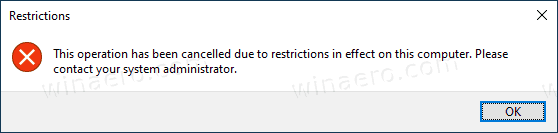
Tip: Lihat Cara Mengatur Ulang Semua Pengaturan Kebijakan Grup Lokal sekaligus di Windows 10.
Sekarang, mari kita lihat bagaimana hal yang sama dapat dilakukan dengan tweak Registry.
Nonaktifkan Run Dialog di Windows 10 Dengan Registry Tweak
- Membuka Editor Registri.
- Buka kunci Registri berikut:
HKEY_CURRENT_USER\Software\Microsoft\Windows\CurrentVersion\Policies\Explorer. Tip: Lihat cara melompat ke kunci Registri yang diinginkan dengan satu klik.Jika Anda tidak memiliki kunci seperti itu, buat saja. - Di sini, buat nilai DWORD 32-bit baru Tidak Berlari. Catatan: Bahkan jika Anda menjalankan Windows 64-bit, Anda masih perlu menggunakan DWORD 32-bit sebagai tipe nilai.
Setel ke 1 untuk menonaktifkan dialog Run.
- Untuk membuat perubahan yang dilakukan oleh tweak Registry berlaku, Anda perlu: keluar dan masuk lagi ke akun pengguna Anda.
Nanti, Anda dapat menghapus Tidak Berlari nilai untuk memungkinkan pengguna menggunakan dialog Jalankan.
Untuk menghemat waktu Anda, Anda dapat mengunduh file Registry berikut:
Unduh File Registri yang Siap Digunakan
Tweak undo disertakan.
Kiat: Anda bisa coba aktifkan GpEdit.msc di Windows 10 Home.
Itu dia!