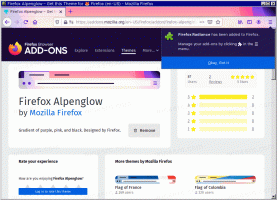Ubah Batas Waktu Tab Tidur di Microsoft Edge
Berikut adalah bagaimana Anda dapat mengubah Sleeping Tabs Timeout di Microsoft Edge. Untuk meningkatkan penggunaan memori dan CPU browser, Microsoft telah menambahkan fitur "tab tidur" baru ke browser Edge. Ini memperpanjang masa pakai baterai perangkat dan mengurangi konsumsi dayanya dengan menempatkan tab latar belakang ke status siaga.
Iklan
Fitur serupa sudah ada di sejumlah browser modern. Anda pasti pernah mendengar tentang tab hibernasi di Vivaldi. Chrome dan Firefox menawarkan sesuatu yang serupa. Microsoft Edge sekarang menawarkan opsi serupa. Disebut "Tab Tidur", itu dapat diaktifkan atau dinonaktifkan sesuai permintaan. Lihat Aktifkan atau Nonaktifkan Tab Tidur di Microsoft Edge.
Microsoft menggunakan teknologi pembekuan tab Chromium untuk membuat tab tidur. Fitur ini memungkinkan tab latar belakang yang tidak aktif untuk "tidur", melepaskan sumber daya sistem setelah jangka waktu tertentu. Sumber daya ini mencakup memori dan CPU dan dapat digunakan untuk tab baru atau yang sudah ada atau aplikasi lain yang berjalan di perangkat Anda.
Secara default, tab disetel ke mode tidur setelah dua jam tidak aktif. Jika dua jam tidak tepat untuk Anda, Anda dapat memilih interval waktu yang berbeda.
Posting ini akan menunjukkan cara mengubah batas waktu Sleeping Tabs di browser Edge. Kami akan meninjau dua metode untuk melakukan itu.
Cara Mengubah Batas Waktu Sleeping Tabs di Microsoft Edge
- Buka Microsoft Edge.
- Klik tombol Pengaturan (Alt + F) dan pilih Pengaturan dari menu.

- Di sebelah kiri, klik Sistem.
- Di sisi kanan, pastikan opsinya Hemat sumber daya dengan tab Tidur diaktifkan.

- Mengubah Letakkan tab yang tidak aktif ke mode tidur setelah jangka waktu yang ditentukan: nilai menggunakan menu tarik-turun.

Kamu selesai.
Selain di atas, Microsoft Edge memungkinkan menentukan batas waktu Tab Tidur default untuk semua pengguna. Ada Kebijakan Grup untuk itu. Mari kita tinjau cara mengkonfigurasinya.
Ubah Batas Waktu Tab Tidur untuk Semua Pengguna
- Buka Aplikasi Editor Registri.
- Buka kunci Registri berikut.
HKEY_LOCAL_MACHINE\SOFTWARE\Policies\Microsoft\Edge.Lihat cara membuka kunci Registri dengan satu klik. Buat subkunci Edge secara manual jika tidak ada di Registry. - Di sebelah kanan, ubah atau buat nilai DWORD 32-Bit baru SleepingTabsTimeout. Catatan: Bahkan jika Anda menjalankan Windows 64-bit Anda masih harus membuat nilai DWORD 32-bit.
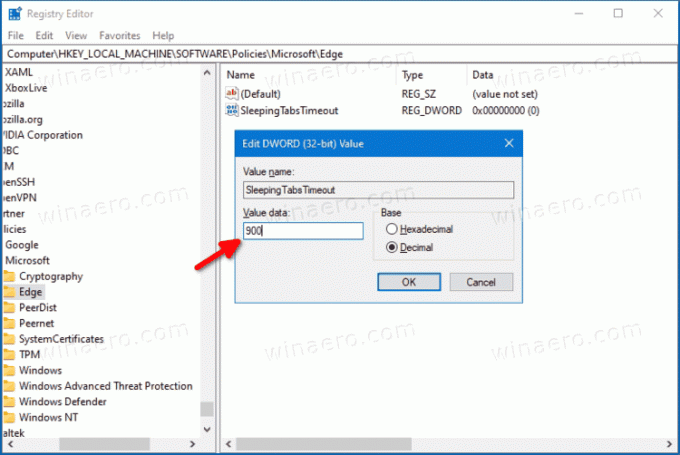
- Tetapkan nilainya ke jumlah detik dalam Desimal Untuk Tab Tidur waktu habis. Lihat tabel referensi di bawah untuk nilai yang sesuai.
- Jika Edge sedang berjalan, tutup dan buka kembali browser untuk menerapkan perubahan.
Nilai batas waktu nilai default adalah sebagai berikut.
| Data Nilai Registri | Nilai Batas Waktu |
|---|---|
| 300 | 5 menit tidak aktif |
| 900 | 15 menit tidak aktif |
| 1800 | 30 menit tidak aktif |
| 3600 | 1 jam tidak aktif |
| 7200 | 2 jam tidak aktif (default) |
| 10800 | 3 jam tidak aktif |
| 21600 | 6 jam tidak aktif |
| 43200 | 12 jam tidak aktif |
Kamu selesai.
Untuk membatalkan perubahan, yang perlu Anda lakukan hanyalah menghapus SleepingTabsTimeout Nilai DWORD 32-bit dari Registry.
Itu dia!