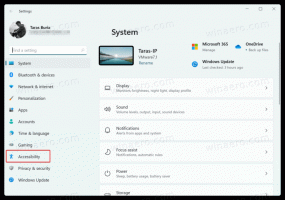Atur wallpaper berbeda per tampilan di Windows 10
Saat ini, banyak pengguna sudah memiliki lebih dari satu layar yang terhubung ke PC mereka. Desainer, pengembang, dan bahkan penggemar teknologi menjalankan sistem mereka dengan dua atau lebih monitor. Jika Anda salah satunya, Anda mungkin tertarik untuk memiliki wallpaper latar belakang desktop yang berbeda per tampilan di Windows 10. Pada artikel ini, kita akan melihat bagaimana hal itu dapat dilakukan.
Pengguna Windows 10 dengan beberapa tampilan perlu mengonfigurasi sistem operasi secara berbeda vs Windows 7. Pengaturan yang sesuai dapat ditemukan di bawah Pengaturan - Sistem - Tampilan. Dibawah Beberapa Tampilan dimungkinkan untuk mengatur Windows 10 untuk memperluas atau menduplikasi tampilan utama Anda dan mengubah pengaturan lainnya:
Secara default, Windows 10 menggunakan wallpaper yang sama untuk setiap tampilan yang terhubung seperti yang ditunjukkan di bawah ini:
Ada trik rahasia tersembunyi dari aplikasi Pengaturan yang memungkinkan Anda untuk mengubah ini dan atur wallpaper berbeda per tampilan di Windows 10. Berikut adalah bagaimana hal itu dapat dilakukan.
Cara menerapkan wallpaper berbeda per monitor di Windows 10
Untuk menerapkan wallpaper berbeda per monitor di Windows 10:
- Buka aplikasi pengaturan.
- Pergi ke Personalisasi -> Latar Belakang.
- Klik kanan atau ketuk lama pada gambar mini wallpaper yang Anda lihat di bawah Pilih gambar Anda untuk menampilkan menu konteks:
- Dari menu konteks, pilih tampilan mana yang harus diterapkan. Misalnya, saya ingin mengubah wallpaper di layar kedua saya, jadi saya akan memilih item Atur untuk monitor 2:
Itu dia. Dengan menggunakan trik sederhana ini, Anda dapat menerapkan latar belakang desktop yang berbeda pada setiap tampilan yang telah Anda sambungkan ke PC Anda. Di komentar, silakan bagikan jika Anda lebih suka memiliki wallpaper terpisah per monitor atau jika Anda merentangkan atau merentangkan gambar yang sama di seluruh layar.
Dukung kami
Winaero sangat bergantung pada dukungan Anda. Anda dapat membantu situs ini terus menghadirkan konten dan perangkat lunak yang menarik dan bermanfaat bagi Anda dengan menggunakan opsi berikut:
Jika Anda menyukai artikel ini, silakan bagikan melalui tombol di bawah ini. Ini tidak akan membutuhkan banyak dari Anda, tetapi itu akan membantu kami tumbuh. Terima kasih atas dukunganmu!