Aktifkan Tombol Layar Cetak untuk Membuka Snip dan Sketsa di Windows 11
Anda dapat mengaktifkan Print Screen Key untuk membuka Snip and Sketch di Windows 11 selain opsi berbeda untuk mengambil tangkapan layar. Opsi default paling canggih adalah aplikasi Snip and Sketch yang dapat menangkap wilayah, jendela, atau seluruh layar, memungkinkan Anda untuk membubuhi keterangan dan membagikan tangkapan layar setelah mengambilnya. Anda dapat meluncurkan Snip dan Sketsa menggunakan pintasan keyboard atau pintasan di Desktop. Sejauh ini, cara tercepat dan termudah untuk mengambil screenshot di Windows 11 adalah dengan menggunakan tombol Print Screen. Anda dapat mengaktifkan tombol Print Screen untuk meluncurkan Snip and Sketch di Windows 11. Inilah caranya.
Windows 11: Aktifkan Tombol Layar Cetak untuk Membuka Snip dan Sketsa
- Buka pengaturan Windows menggunakan Menang + Saya jalan pintas atau salah satu dari banyak pilihan yang tersedia.
- Pergi ke Aksesibilitas bagian.
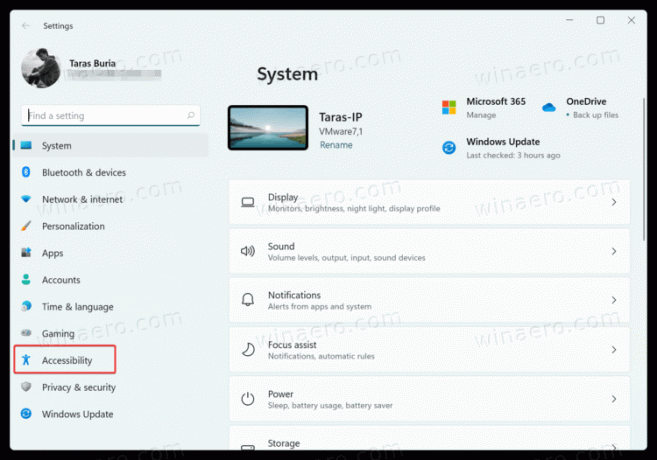
- Gulir ke bawah ke Interaksi bagian dan klik Papan ketik.
- Sekali lagi, gulir ke bawah dan temukan Gunakan tombol Print Screen untuk membuka screen snipping pilihan. Hidupkan.
- Sekarang, tekan tombol Layar Cetak tombol untuk melihatnya beraksi.
Catatan: Setelah Anda mengaktifkan tombol Print Screen untuk meluncurkan Snip and Sketch, Windows 11 mungkin meminta Anda untuk mengaktifkan unggahan tangkapan layar otomatis ke OneDrive saat Anda menekan tombol Print Screen. Klik Tidak, terima kasih (Anda juga dapat mengaktifkan fitur itu jika mau), lalu restart komputer Anda.
Setelah itu, Anda akan dapat mengambil tangkapan layar menggunakan aplikasi Snip and Sketch yang dipanggil oleh tombol Print Screen.
Jika keyboard Anda tidak memiliki Layar Cetak tombol, Anda dapat memetakannya kembali menggunakan aplikasi PowerToys atau perangkat lunak pemetaan keyboard lainnya. Atau, Anda dapat menggunakan default Menang + Menggeser + S pintasan untuk meluncurkan Snip dan Sketsa dari mana saja.
Perlu juga disebutkan bahwa aplikasi pihak ketiga terkadang dapat mengesampingkan default Layar Cetak perilaku tombol. Sayangnya, Windows 11 tidak menyediakan opsi untuk memilih utilitas tangkapan layar default, jadi Anda mungkin perlu mengubah pengaturan di perangkat lunak yang diinstal.
