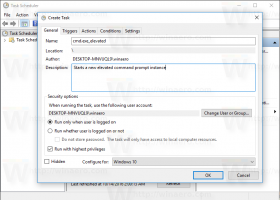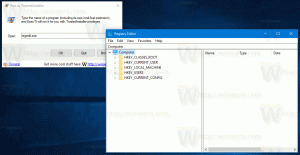Cara Membuat Jaringan Pribadi atau Publik di Windows 11
Posting ini akan menunjukkan kepada Anda beberapa cara untuk menjadikan jaringan pribadi atau publik di Windows 11. Singkatnya, jenis jaringan ini berbeda dengan opsi berbagi default. Saat berada di jaringan pribadi, Windows 11 membuat perangkat Anda terlihat oleh komputer lain. Di jaringan publik, perangkat Anda dan sumber daya bersamanya disembunyikan.
Sebenarnya, Windows 11 mendukung tiga profil jaringan.
Publik - profil jaringan ini ditetapkan untuk koneksi yang baru dibuat. itu membuat komputer Anda tidak dapat ditemukan untuk perangkat lain di jaringan yang sama. Jaringan publik dianggap tidak aman, mis. untuk dibagikan dengan pihak ketiga tanpa perlindungan yang kuat. Jadi, Windows 11 menerapkan aturan Firewall terbatas tertentu di mana berbagi file, penemuan jaringan, transmisi media, dan pengaturan printer otomatis semuanya dinonaktifkan.
Jaringan pribadi - profil koneksi jaringan ini berlaku untuk jaringan rumah. Ini tidak terlalu membatasi, dan memungkinkan berbagi file dan folder Anda. Itu juga membuat PC Anda terlihat oleh komputer lain di jaringan. Jika Anda mempercayai jaringan yang terhubung, maka Anda dapat mengatur profil ini untuk itu.
Jaringan domain adalah profil terakhir yang berlaku secara otomatis saat PC Anda bergabung dengan Active Directory, dan Anda mengautentikasi ke pengontrol domain.
Untuk mengubah jenis jaringan menjadi Pribadi atau Publik di Windows 11, lakukan hal berikut.
Jadikan Jaringan Pribadi atau Publik di Windows 11
Ada beberapa cara yang bisa Anda gunakan untuk mengubah tipe jaringan di Windows 11. Anda dapat menggunakan Pengaturan, PowerShell, Registry, dan Kebijakan Keamanan Lokal. Dalam posting ini, kami akan meninjau semua metode ini secara rinci.
Jadikan Jaringan Publik atau Pribadi menggunakan Pengaturan Windows 11
- tekan Menang + Saya untuk membuka aplikasi pengaturan.
- Klik Jaringan & internet di sebelah kiri, dan klik Properti di sebelah kanan untuk jaringan yang ingin Anda konfigurasi.
- Atau, Anda dapat langsung mengklik Wifi atau Ethernet kategori di sebelah kanan, dan klik koneksi untuk mengubah jenis profilnya.
- Dibawah Jenis profil jaringan, pilih salah satu Publik atau Pribadi.
Kamu selesai. Windows akan langsung menerapkan pengaturan baru ke koneksi dan mengkonfigurasi ulang Windows Firewall.
Selain itu, Anda dapat mengubah jenis jaringan untuk jaringan yang dikenal. Jaringan yang dikenal di Windows 11 berhasil membuat koneksi nirkabel tersimpan. Hal yang baik tentang metode ini adalah Anda tidak harus terhubung ke jaringan itu. Jadi Anda dapat mengubah profilnya terlebih dahulu.
Ubah Jenis Profil Jaringan untuk Jaringan yang Dikenal
- Klik kanan tombol Mulai dan pilih Pengaturan dari menu.
- Navigasi ke Jaringan & internet > Wifi.
- Di panel kanan, klik Kelola jaringan yang dikenal.
- Pada halaman berikutnya, klik jaringan Wi-Fi yang dikenal yang ingin Anda ubah.
- Terakhir, pilih Publik atau Pribadi untuk jenis profil jaringan yang Anda inginkan.
Kamu selesai.
Sekarang, mari kita tinjau metode PowerShell.
Ubah Jaringan ke Publik atau Pribadi menggunakan PowerShell
- tekan Menang + X dan pilih Terminal Windows (admin). Anda juga bisa menggunakan metode lain dari membukanya.
- Pilih PowerShell jika terbuka ke beberapa profil yang berbeda.
- Sekarang, dapatkan daftar profil jaringan yang tersimpan di komputer Anda menggunakan
Dapatkan-NetConnectionProfilememerintah. - Perhatikan jaringan nama Anda ingin mengubah jenis profil.
- Terakhir, keluarkan perintah berikut:
Set-NetConnectionProfile -Nama "nama jaringan Anda" -Kategori Jaringan. Ganti "nama jaringan Anda" dengan nama sebenarnya dari profil jaringan, dan dengan salah satu nilai berikut: Pribadi, Publik, atau Domain Diotentikasi.
Kamu selesai. Anda sekarang dapat menutup Terminal Windows.
Atau, Anda dapat mengubah jenis profil jaringan Anda di editor Registri.
Ubah Jenis Profil Jaringan di Registry
- tekan Menang + R tombol pintas dan ketik
regeditdalam Lari dialog yang terbuka. - Pergi ke kunci berikut:
HKEY_LOCAL_MACHINE\SOFTWARE\Microsoft\Windows NT\CurrentVersion\NetworkList\Profiles. - Perluas buka
Profilfolder untuk melihat subkuncinya, yang masing-masing mewakili profil jaringan yang disimpan. - Di sisi kanan setiap profil jaringan, cari Nama profil nilai string yang menjaga nama ramah untuk jaringan. Temukan yang ingin Anda konfigurasikan.
- Setelah Anda menemukan jaringan yang diperlukan, klik dua kali pada Kategori Nilai DWORD dan atur datanya ke salah satu nomor berikut:
- 0 = Umum
- 1 = Pribadi
- 2 = Domain
Semuanya sudah selesai, jadi Anda sekarang dapat menutup aplikasi Registry editor. Namun, saya menyarankan Anda untuk me-restart Windows 11 untuk memastikan pengaturan jaringan diterapkan.
Akhirnya, metode terakhir yang akan kami ulas adalah Kebijakan Keamanan Lokal. Harap diingat bahwa aplikasi Kebijakan Keamanan Lokal hanya tersedia di edisi Windows 11 Pro, Enterprise, dan Education. Jika Anda menjalankan Windows 11 Home, gunakan metode lain yang disebutkan di atas.
Menyetel jenis lokasi jaringan dengan Kebijakan Keamanan Lokal akan mengesampingkan pilihan pengguna di Pengaturan dan mencegah pengguna mengubah opsi. Jadi ini adalah konfigurasi yang membatasi.
Menggunakan Kebijakan Keamanan Lokal
- Jenis
secpol.mscdalam dialog Jalankan (Menang + R). - Di panel kiri aplikasi, klik Kebijakan Manajer Daftar Jaringan.
- Di sebelah kanan, klik jaringan yang ingin Anda tetapkan sebagai Publik atau Pribadi. Anda juga dapat membuat semua jaringan dengan jenis yang sama dengan mengklik Semua Jaringan pintu masuk.
- Pada dialog berikutnya, alihkan ke Lokasi jaringan tab.
- Untuk Jenis lokasi pilihan, pilih Publik atau Pribadi.
- Untuk Izin pengguna pilihan, atur ke Pengguna tidak dapat mengubah lokasi.
Selesai! Ini akan menerapkan jenis profil yang dipilih untuk semua atau koneksi jaringan tertentu. Anda selalu dapat membatalkan pembatasan dengan menyetel keduanya Izin pengguna dan Jenis lokasi ke Tidak dikonfigurasi.
Itu dia!
Dukung kami
Winaero sangat bergantung pada dukungan Anda. Anda dapat membantu situs ini terus menghadirkan konten dan perangkat lunak yang menarik dan bermanfaat bagi Anda dengan menggunakan opsi berikut:
Jika Anda menyukai artikel ini, silakan bagikan melalui tombol di bawah ini. Ini tidak akan membutuhkan banyak dari Anda, tetapi itu akan membantu kami tumbuh. Terima kasih atas dukunganmu!