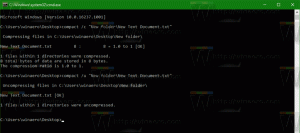Cara Menjalankan Aplikasi sebagai Administrator di Windows 10
Sejak Windows Vista memperkenalkan Kontrol Akun Pengguna, terkadang ada kebutuhan untuk menjalankan beberapa program sebagai administrator untuk melakukan beberapa fungsi. Jika pengaturan UAC diatur ke level tertinggi di Windows, Anda akan mendapatkan perintah UAC saat membuka aplikasi sebagai administrator. Tetapi ketika pengaturan UAC berada pada level yang lebih rendah, EXE Windows yang ditandatangani akan dinaikkan secara diam-diam. Juga, ada beberapa tugas terjadwal yang dijalankan sebagai administrator dan Anda juga dapat membuat pintasan sendiri yang berjalan lebih tinggi tetapi Anda tidak mendapatkan perintah UAC untuk itu. Pada artikel ini, kita akan melihat semua cara yang mungkin untuk menjalankan aplikasi sebagai administrator (ditinggikan).
Ada banyak metode untuk memulai program yang ditingkatkan di Windows 10. Kebanyakan dari mereka bekerja di versi Windows sebelumnya seperti Windows Vista, Windows 7 dan Windows 8.
Catatan: Tidak ada cara untuk menjalankan aplikasi Store yang ditinggikan. Mereka selalu dikotak pasir dan dijalankan dengan hak istimewa paling sedikit yang tersedia.
Jalankan Aplikasi sebagai Administrator menggunakan hotkey
- Temukan aplikasi yang diinginkan di menu Mulai.
- tekan terus Ctrl + Menggeser tombol pintas pada keyboard.
- Klik pada pintasan aplikasi.
Setelah Anda mengonfirmasi permintaan UAC, aplikasi yang dipilih akan mulai ditinggikan.
Ini juga berfungsi untuk program yang disematkan di bilah tugas. tekan terus Ctrl + Menggeser dan klik ikon aplikasi yang disematkan untuk menjalankannya sebagai Administrator.
Trik yang sama dapat digunakan dalam pencarian (Cortana).
Jalankan Aplikasi sebagai Administrator menggunakan menu konteks
Ada item menu konteks khusus "Jalankan sebagai administrator" yang tersedia untuk aplikasi. Perintahnya terlihat
- Di menu Mulai.
- Di Penjelajah Berkas.
- Di menu konteks bilah tugas.
Selain itu, Anda dapat menambahkan perintah menu konteks Jalankan sebagai administrator ke jenis file berikut:
- *.MSI
- *.VBS
- *.PS1
Jalankan Aplikasi sebagai Administrator menggunakan Ribbon UI
Dimungkinkan untuk meluncurkan file yang dapat dieksekusi yang ditinggikan menggunakan UI Pita dari File Explorer. Pilih aplikasi dalam daftar file dan klik tombol Jalankan sebagai administrator pada tab Kelola seperti yang ditunjukkan di bawah ini.
Jalankan Aplikasi sebagai Administrator menggunakan Pengelola Tugas
Anda dapat menggunakan aplikasi Pengelola Tugas untuk meluncurkan aplikasi yang ditinggikan. Inilah caranya.
- Buka Pengelola Tugas.
- Klik tombol "detail lebih lanjut" di sudut kanan bawah untuk memperluas jendela aplikasi jika diperlukan.
- Klik pada menu File dan pilih "Jalankan tugas baru".
- Pada dialog berikutnya, aktifkan opsi "Buat tugas ini dengan hak administratif" dan telusuri file yang dapat dieksekusi untuk meluncurkan yang ditinggikan.
Jalankan Aplikasi sebagai Administrator dengan properti lanjutan dari pintasan
Jika Anda sering perlu meluncurkan aplikasi sebagai Administrator, Anda dapat menghemat waktu dan membuat pintasan khusus.
Di Windows 10, dimungkinkan dengan dua metode berbeda. Keduanya dijelaskan dalam artikel berikut:
Cara selalu menjalankan command prompt sebagai Administrator di Windows 10
Metode ini berlaku untuk aplikasi lain.
Jalankan Aplikasi sebagai Administrator dengan Penjadwal Tugas
Jika aplikasi yang Anda gunakan sering memerlukan permintaan UAC setiap kali Anda memulainya, konfirmasi prompt pada setiap peluncuran bisa sedikit mengganggu. Untuk melewati permintaan UAC dan memulai aplikasi yang ditinggikan, Anda perlu membuat tugas khusus di Penjadwal Tugas Windows yang memungkinkan menjalankan aplikasi dengan hak istimewa admin.
Lihat artikel berikut:
Buat pintasan yang ditinggikan untuk melewati perintah UAC di Windows 10
Jalankan File Explorer sebagai Administrator
Seperti yang Anda ketahui, File Explorer di Windows 10 berjalan dengan hak istimewa paling sedikit - hanya cukup izin yang perlu dijalankan oleh aplikasi yang diberikan secara default. Jika Anda perlu beroperasi dengan file yang dilindungi, atau file yang dimiliki oleh akun pengguna lain, dapat menghemat waktu untuk menjalankan File Explorer sebagai Administrator.
Cara Menjalankan File Explorer sebagai Administrator di Windows 10.
Itu dia.