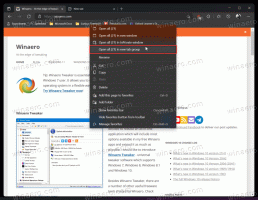Nonaktifkan Umpan Balik Visual Sentuh di Windows 10
Jika Anda memiliki PC desktop atau laptop dengan layar sentuh, Anda mungkin sudah tahu bahwa Windows 10 dapat menampilkan umpan balik visual di sekitar penunjuk sentuh setiap kali Anda menyentuh layar. Hari ini, kita akan melihat cara menonaktifkan atau mengaktifkan fitur ini menggunakan dua metode.
Iklan
Windows 10 hadir dengan sejumlah opsi yang dapat digunakan untuk mengonfigurasi fitur umpan balik visual sentuh. Anda dapat mengaktifkannya untuk membuat OS menunjukkan tanda lingkaran di sekitar jari Anda setiap kali Anda menyentuh layar.
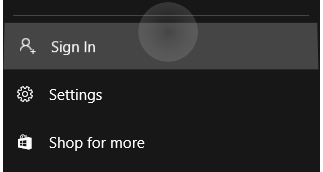
Anda dapat membuat tanda lebih gelap, atau menonaktifkannya sepenuhnya dan menghilangkan fitur umpan balik visual sentuh. Anda dapat menggunakan Pengaturan atau tweak Registry.
Untuk menonaktifkan umpan balik visual sentuh di Windows 10, lakukan hal berikut.
- Membuka Pengaturan.
- Navigasikan ke Kemudahan Akses - Kursor, penunjuk, dan umpan balik sentuh.
- Di sebelah kanan, matikan opsi sakelar Tampilkan umpan balik visual saat saya menyentuh layar.

- Umpan balik visual sentuh sekarang dinonaktifkan.
Kamu selesai.
Untuk mengaktifkan kembali fitur tersebut, cukup aktifkan opsi yang disebutkan di atas.
Tip: Anda dapat membuat ikon umpan balik visual sentuh lebih gelap dan lebih besar. Ada opsi khusus di bawah Pengaturan - Kemudahan Akses - Kursor, penunjuk, dan umpan balik sentuh bernama Jadikan umpan balik visual lebih gelap dan lebih besar. Aktifkan dan Anda selesai.
Atau, Anda dapat menerapkan tweak Registry untuk menonaktifkan atau mengaktifkan fitur umpan balik visual sentuh. Lakukan sebagai berikut.
Nonaktifkan Touch Visual Feedback dengan tweak Registry
- Buka Aplikasi Editor Registri.
- Pergi ke kunci berikut:
HKEY_CURRENT_USER\Control Panel\Cursors.
Tip: Lihat cara pergi ke kunci Registri yang diinginkan dengan satu klik. - Ubah atau buat nilai DWORD 32-bit baru KontakVisualisasi. Catatan: Bahkan jika Anda menjalankan Windows 64-bit Anda masih harus membuat nilai DWORD 32-bit.
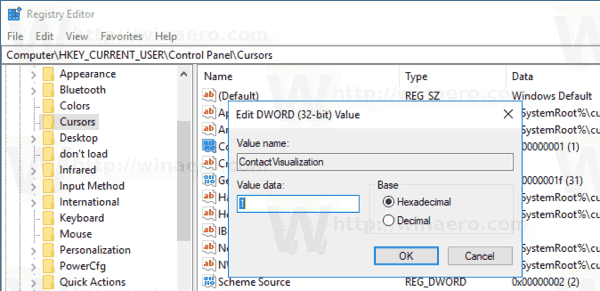
- Tetapkan data nilainya ke salah satu nilai berikut:
0 - nonaktifkan umpan balik visual sentuh.
1 - aktifkan umpan balik visual sentuh.
2 = mengaktifkan umpan balik visual sentuh dan membuatnya lebih gelap dan lebih besar. - Ubah atau buat nilai DWORD 32-bit baru GesturVisualisasi dan atur data nilainya dalam desimal ke
0 - untuk menonaktifkan fitur umpan balik visual sentuh.
31 - aktifkan fitur tersebut.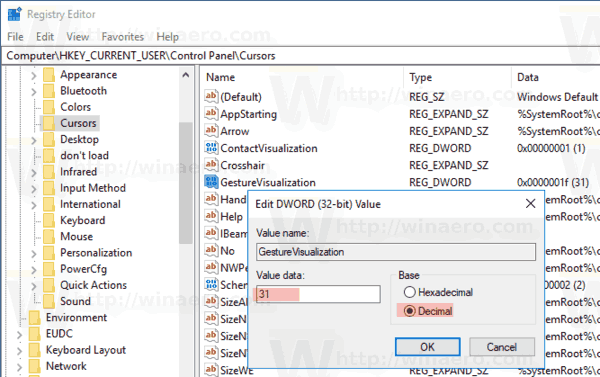
Jadi, untuk mengelola umpan balik visual sentuh dengan tweak Registry, Anda perlu mengubah dua nilai DWORD yang disebutkan di atas.
Untuk menghemat waktu Anda, Anda dapat mengunduh file Registry siap pakai berikut ini:
Unduh file Registri
Itu dia.