Cara Mengatur Koneksi VPN di Windows 10
Cara Mengatur Koneksi VPN di Windows 10
Ada sejumlah alasan Anda mungkin ingin mengatur dan mengonfigurasi koneksi VPN. Koneksi VPN dapat membuat jaringan Anda lebih aman dan menggabungkan beberapa komputer jarak jauh ke dalam jaringan lokal virtual melalui Internet.
Iklan
Jaringan pribadi virtual (VPN) adalah koneksi point-to-point di jaringan pribadi atau publik, seperti Internet. Klien VPN menggunakan protokol berbasis TCP/IP atau UDP khusus, yang disebut protokol tunneling, untuk membuat panggilan virtual ke port virtual pada server VPN. Dalam penyebaran VPN yang khas, klien memulai koneksi point-to-point virtual ke server akses jarak jauh melalui Internet. Server akses jarak jauh menjawab panggilan, mengotentikasi penelepon, dan mentransfer data antara klien VPN dan jaringan pribadi organisasi.
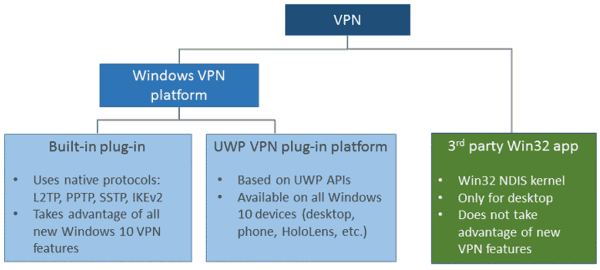
Ada banyak pilihan untuk klien VPN. Di Windows 10, fungsionalitas VPN bawaan dan plugin VPN Universal Windows Platform (UWP) dibangun di atas platform Windows VPN.
Untuk mengatur koneksi VPN di Windows 10, lakukan hal berikut.
- Buka Aplikasi pengaturan.

- Pergi ke Klik Jaringan & Internet -> VPN.
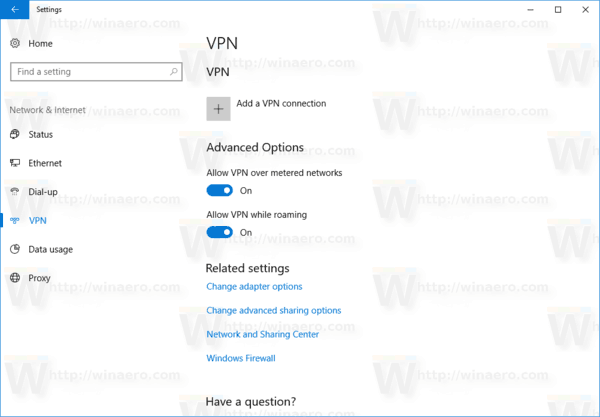
- Di sebelah kanan, klik Tambahkan koneksi VPN.
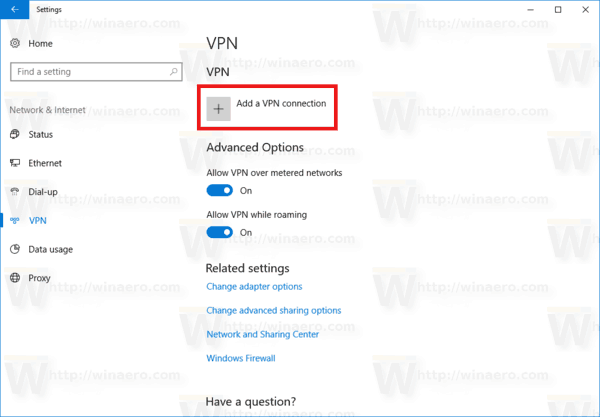
- Di halaman berikutnya, pilih penyedia di penyedia VPN daftar drop-down. Jika Anda tidak dapat menemukan penyedia Anda dalam daftar atau Anda perlu mengatur koneksi manual, pilih item Jendela (bawaan)
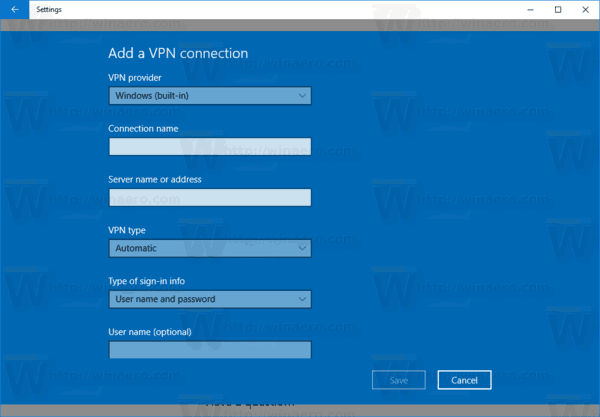
- Sekarang, isi Nama koneksi kotak.
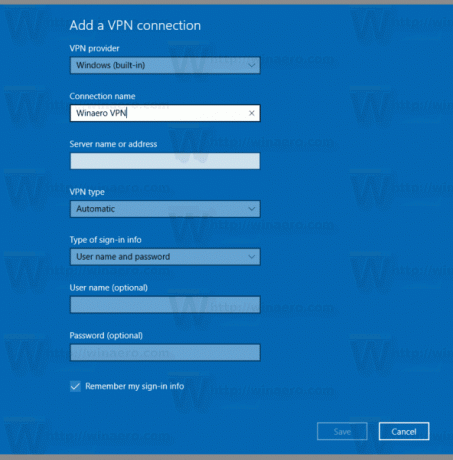
- Tentukan nilai dalam Nama atau alamat server jika diperlukan untuk penyedia Anda. Ini adalah parameter wajib jika itu adalah jenis koneksi manual.
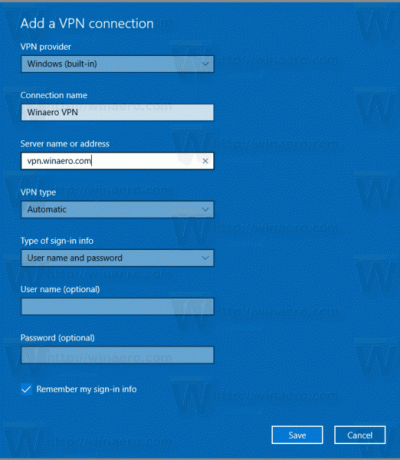
- Tentukan nilai jenis VPN (protokol). Anda dapat membiarkannya sebagai "Otomatis". Ini akan bekerja untuk sebagian besar kasus.
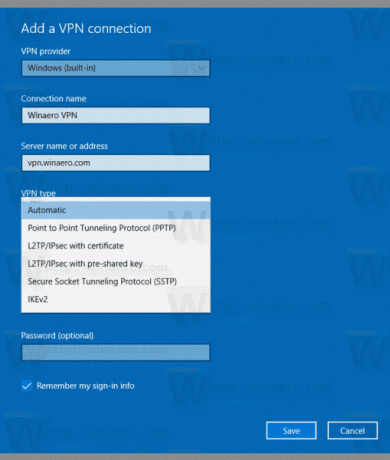
- Anda mungkin perlu menetapkan nama pengguna dan kata sandi jika diminta oleh penyedia VPN Anda.

Sekarang, Anda dapat terhubung ke VPN yang baru saja Anda siapkan. Pilih di daftar koneksi seperti yang ditunjukkan di bawah ini:

 Klik tombol Connect dan selesai.
Klik tombol Connect dan selesai.
Posting terkait
- Nonaktifkan VPN Saat Roaming Di Windows 10
- Nonaktifkan VPN Melalui Koneksi Terukur di Windows 10
- Hapus Koneksi VPN di Windows 10
- Cara Menghubungkan ke VPN di Windows 10
- Cara Memutuskan Koneksi VPN di Windows 10
