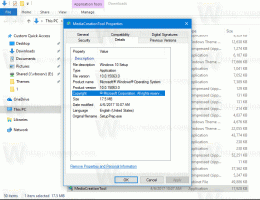Cara Kompres File dan Folder di Windows 10
Pada artikel ini, kita akan melihat cara mengaktifkan kompresi NTFS untuk file dan folder di Windows 10. Tidak seperti kompresi file ZIP, dengan jenis kompresi ini, Anda tidak perlu membuat file arsip. Kompresi akan terjadi saat itu juga dan file dapat diakses secara transparan seperti sebelum mengompresi. Windows 10 mendukung kompresi NTFS secara native seperti versi Windows sebelumnya.
Kompresi NTFS membuat file dan folder tertentu lebih kecil. File tertentu seperti gambar, video, musik yang sudah dikompresi tidak akan menyusut tetapi untuk jenis file lainnya, dapat menghemat ruang disk Anda. Tetapi perlu diingat bahwa itu memengaruhi kinerja. Ini karena operasi ekstra yang harus dilakukan OS saat file diakses, disalin dari folder terkompresi atau dimasukkan ke dalam folder terkompresi baru. Selama operasi ini, Windows harus mendekompresi file di memori. Sesuai dengan nama fiturnya, kompresi NTFS tidak berfungsi saat Anda menyalin file terkompresi melalui jaringan, jadi OS harus mendekompresnya terlebih dahulu dan mentransfernya tanpa kompresi.
Saat file atau folder dikompresi, Windows 10 menampilkan hamparan panah biru ganda khusus di atas ikonnya. Lihat contoh berikut.
Tip: Jika Anda tidak senang melihat ikon overlay ini, lihat caranya Nonaktifkan ikon panah biru pada folder dan file di Windows 10.
Jika menghemat ruang disk adalah tujuan prioritas Anda, berikut adalah cara mengaktifkan kompresi NTFS di Windows 10.
Untuk mengompres file dan folder di Windows 10, lakukan hal berikut.
- Klik kanan file atau folder yang ingin Anda kompres dan pilih "Properties".
- Pada tab Umum di Properti, klik tombol Canggih.
- Di jendela berikutnya, centang kotak Kompres konten untuk menghemat ruang disk di bawah Kompres atau Enkripsi atribut bagian.
- Klik OK untuk menutup jendela Properti lanjutan. Jika Anda memilih folder, dialog berikut akan muncul:
Untuk membuka kompresi file atau folder, hapus centang pada kotak centang Kompres konten untuk menghemat ruang disk menggunakan urutan yang dijelaskan di atas dan Anda selesai.
Windows 10 hadir dengan utilitas konsol "kompak" yang dapat digunakan untuk mengompresi file dan folder individual.
Kompres file dan folder di Windows 10 dengan Compact
Aplikasi compact.exe mendukung sakelar dan opsi baris perintah berikut.
/C Mengkompres file yang ditentukan. Direktori akan ditandai
sehingga file yang ditambahkan sesudahnya akan dikompresi kecuali /EXE
ditentukan.
/U Membuka kompres file yang ditentukan. Direktori akan ditandai
sehingga file yang ditambahkan sesudahnya tidak akan dikompresi. Jika
/EXE ditentukan, hanya file yang dikompresi sebagai executable yang akan
tidak terkompresi; jika ini dihilangkan, hanya NTFS yang dikompres
file tidak akan terkompresi.
/S Melakukan operasi yang ditentukan pada file yang diberikan
direktori dan semua subdirektori. Default "dir" adalah
direktori saat ini.
/A Menampilkan file dengan atribut tersembunyi atau sistem. Ini
file dihilangkan secara default.
/I Terus melakukan operasi yang ditentukan bahkan setelah kesalahan
telah terjadi. Secara default, COMPACT berhenti ketika terjadi kesalahan
ditemui.
/F Memaksa operasi kompres pada semua file yang ditentukan, bahkan
mereka yang sudah dikompresi. File yang sudah dikompres
dilewati secara default.
/Q Melaporkan hanya informasi yang paling penting.
/EXE Gunakan kompresi yang dioptimalkan untuk file yang dapat dieksekusi yang dibaca
sering dan tidak dimodifikasi. Algoritma yang didukung adalah:
XPRESS4K (tercepat) (default)
XPRESS8K
XPRESS16K
LZX (paling kompak)
/CompactOs Mengatur atau menanyakan status kompresi sistem. Opsi yang didukung adalah:
query - Kueri status Compact sistem.
selalu - Kompres semua binari OS dan atur status sistem ke Compact
yang tersisa kecuali administrator mengubahnya.
never - Buka kompresi semua binari OS dan atur status sistem ke non
Compact yang tetap ada kecuali administrator mengubahnya.
/WinDir Digunakan dengan /CompactOs: query, saat menanyakan OS offline. Menentukan
direktori tempat Windows diinstal.
filename Menentukan pola, file, atau direktori.
Jalankan aplikasi tanpa parameter untuk melihat status kompresi direktori saat ini dan file apa pun yang ada di dalamnya.
Untuk mengompres satu file, jalankan perintah:
compact /c "path lengkap file"
compact /u "path lengkap file"
Lihat tangkapan layar berikut.
Berikut cara mengompres folder:
compact /c "path lengkap folder"
Untuk mengompres seluruh isi folder, gunakan perintah:
compact /c /s:"path lengkap folder"
Untuk membuka kompres hanya folder yang ditentukan tanpa subfolder, jalankan perintah
kompak /u "path lengkap folder"
Untuk melakukan hal yang sama untuk folder dan semua sudfoldernya, jalankan perintah:
kompak /u /s:"path lengkap folder"
Itu dia.