Gunakan Info Masuk Untuk Selesai Otomatis Setelah Pembaruan atau Mulai Ulang di Windows 10
Cara Menghidupkan Atau Mematikan Gunakan Info Masuk Untuk Menyelesaikan Secara Otomatis Menyiapkan Perangkat Setelah Memperbarui Atau Memulai Ulang Di Windows 10
Windows 10 menyertakan opsi khusus untuk masuk secara otomatis ke akun pengguna Anda dan menyelesaikan penginstalan pembaruan yang memerlukan login pengguna. Beberapa pembaruan mengharuskan pengguna untuk masuk untuk memperbarui komponen tertentu dari sistem operasi. Windows dapat menyimpan sesi pengguna aktif Anda dan menggunakan kembali data yang disimpan untuk masuk ke akun pengguna Anda secara otomatis, menerapkan pembaruan, dan mengunci sesi pengguna Anda.
Iklan
Sejarah Singkat Fitur
Opsi ini pertama kali diperkenalkan di Windows 10 membangun 16251, yang mencakup sakelar sakelar Gunakan info masuk saya untuk menyelesaikan penyiapan perangkat saya secara otomatis setelah memperbarui atau memulai ulang di bawah Pengaturan > Akun Pengguna > Opsi masuk.
Di versi Windows 10 sebelumnya, opsi telah digunakan untuk meluncurkan kembali semua aplikasi yang berjalan setelah memulai ulang OS setelah semua pembaruan diinstal. Perilakunya dijelaskan dengan buruk dan membingungkan banyak pengguna. Juga, itu tidak berfungsi sebagaimana mestinya. Ketika opsi dinonaktifkan, itu juga mencegah OS menyelesaikan instalasi pembaruan.
Mulai di Windows 10 Membangun 18963, Microsoft telah memisahkan opsi tunggal itu menjadi dua sakelar yang berbeda Gunakan info masuk saya untuk menyelesaikan penyiapan perangkat saya secara otomatis setelah memperbarui atau memulai ulang, Windows 10 menyertakan opsi baru Simpan aplikasi saya yang dapat dimulai ulang secara otomatis ketika saya keluar dan memulai kembali setelah saya masuk.
Periksa: Matikan Secara Otomatis Mulai Ulang Aplikasi Setelah Masuk Di Windows 10
Berikut adalah sejumlah metode yang dapat Anda gunakan untuk mengaktifkan atau menonaktifkan Gunakan info masuk saya untuk menyelesaikan penyiapan perangkat saya secara otomatis setelah memperbarui atau memulai ulang pilihan.
Untuk Menghidupkan Atau Mematikan Gunakan Info Masuk Untuk Menyelesaikan Secara Otomatis Menyiapkan Perangkat Setelah Memperbarui Atau Memulai Ulang Di Windows 10,
- Membuka Pengaturan.
- Navigasi ke Akun Pengguna > Opsi masuk.
- Di sebelah kanan, aktifkan atau nonaktifkan opsi Gunakan info masuk saya untuk menyelesaikan penyiapan perangkat saya secara otomatis setelah memperbarui atau memulai ulang di bawah Pribadi bagian.
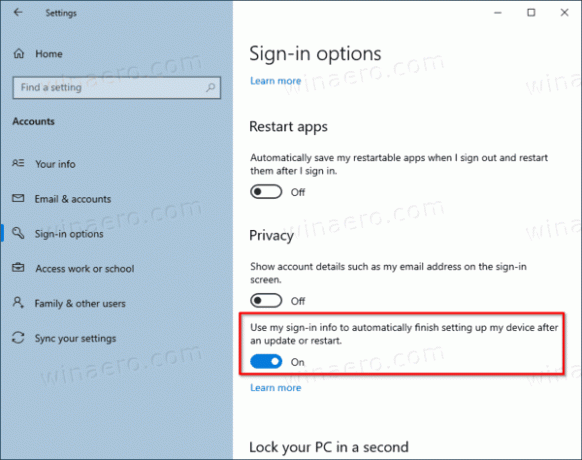
Kamu selesai.
Atau, Anda dapat mengaktifkan atau menonaktifkan opsi ini dengan tweak Registry.
Untuk Menghidupkan Atau Mematikan Gunakan Info Masuk di Registri
- Temukan SID akun pengguna untuk akun pengguna Anda. Anda dapat membuka prompt perintah baru dan ketik
akun pengguna wmic dapatkan nama, domain, sid. Perhatikan nilai SID.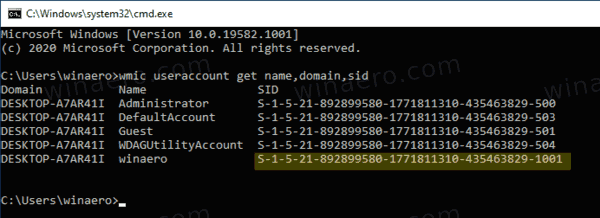
- Buka Aplikasi Editor Registri.
- Pergi ke kunci Registry berikut.
HKEY_LOCAL_MACHINE\SOFTWARE\Microsoft\Windows NT\CurrentVersion\Winlogon\UserARSO\Nilai SID Anda. Lihat cara membuka kunci Registri dengan satu klik. Jika Anda tidak memiliki kunci seperti itu, buat saja. - Di sebelah kanan, ubah atau buat nilai DWORD 32-Bit baru Memilih Keluar. Catatan: Bahkan jika Anda menjalankan Windows 64-bit Anda masih harus membuat nilai DWORD 32-bit.
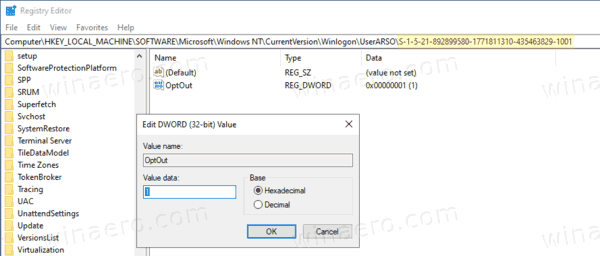
- Tetapkan nilainya ke 0 untuk mengaktifkan opsi. Ini adalah nilai default.
- Tetapkan nilainya ke 1 untuk menonaktifkan opsi.
- Untuk membuat perubahan yang dilakukan oleh tweak Registry berlaku, Anda perlu: mulai ulang Windows 10.
Kamu selesai!
Terakhir, Anda dapat menggunakan opsi Kebijakan Grup, atau tweak Registri Kebijakan Grup. Metode pertama dapat digunakan dalam edisi Windows 10 yang disertakan dengan aplikasi Editor Kebijakan Grup Lokal. Jika Anda menjalankan Windows 10 Pro, Enterprise, atau Education edisi, maka aplikasi Editor Kebijakan Grup Lokal tersedia di OS di luar kotak. Pengguna Windows 10 Home dapat menerapkan tweak Registry.
Kedua metode dijelaskan secara rinci:
Konfigurasikan Masuk dan Kunci Otomatis Setelah Restart di Windows 10
Itu dia.

