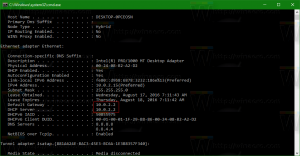Ubah Hotkeys untuk Beralih Tata Letak Keyboard di Windows 10
Build Windows 10 terbaru hadir dengan halaman "Wilayah & Bahasa" baru di aplikasi Pengaturan. Ini sepenuhnya menggantikan applet "Bahasa" klasik dari Panel Kontrol, yang dihapus mulai dari Windows 10 Build 17063. Halaman baru ini memungkinkan pengguna untuk mengubah bahasa tampilan, text-to-speech, pengenalan suara, dan opsi tulisan tangan. Berikut adalah cara mengubah hotkey untuk mengganti tata letak keyboard di Windows 10 karena UI untuk itu telah berubah.
Jika Anda memutakhirkan ke Windows 10 Build 17074, opsi bahasa barunya mungkin terlihat aneh bagi Anda. Tidak seperti rilis sebelumnya, ini tidak menyertakan UI pengaturan Bahasa di Panel Kontrol. Sekarang Anda harus menggunakan Pengaturan untuk mengonfigurasi pengaturan bahasa di Windows 10.
Secara default, Windows 10 hadir dengan dua pintasan keyboard yang telah ditentukan sebelumnya untuk beralih tata letak: salah satunya adalah yang lama dan sudah tidak asing lagi Alt + Menggeser kombinasi tombol dan yang lainnya adalah Menang +
Ruang angkasa kombinasi kunci. Namun, beberapa pengguna juga mengubah urutan kunci menjadi Ctrl + Menggeser atau aksen Grave (`), terletak di bawah ESC. Karena pengaturan yang didesain ulang, mungkin tidak begitu jelas cara mengubah hotkey ini.Sampai tulisan ini dibuat, Windows 10 Membangun 17074 adalah rilis terbaru dari OS. Itu tidak menawarkan halaman Pengaturan apa pun yang memungkinkan Anda mengubah tombol pintas untuk bahasa input. Sebagai gantinya, ia menawarkan tautan yang membuka applet Panel Kontrol klasik. Ironisnya, applet ini tidak lagi dapat diakses dari Control Panel klasik! Situasi harus diubah dengan versi rilis final Windows 10 versi 1803. Berikut adalah beberapa solusi yang kami temukan yang dapat Anda gunakan sementara waktu untuk mengubah hotkey untuk mengganti tata letak keyboard di Windows 10 Builds 17063 dan di atasnya.
Untuk mengubah tombol pintas untuk mengganti tata letak keyboard di Windows 10, lakukan hal berikut.
- Membuka Pengaturan.
- Buka Waktu & bahasa - Keyboard.
- Klik pada Pengaturan keyboard lanjutan tautan.
Pembaruan: Dimulai dengan build 17083, tautan Opsi Lanjutan dipindahkan ke Perangkat - Mengetik. Halaman Keyboard dihilangkan. - Di sana, klik tautannya Opsi bilah bahasa.
- Ini akan membuka dialog akrab "Layanan Teks dan Bahasa Input".
Rundll32 Shell32.dll, Control_RunDLL input.dll,,{C07337D3-DB2C-4D0B-9A93-B722A6C106E2} - Beralih ke Pengaturan Tombol Tingkat Lanjut tab.
- Pilih Antara bahasa masukan dalam daftar.
- Klik pada tombol Ubah urutan kunci, pilih kunci baru, dan klik OK.
Kamu selesai.
Cara alternatif yang dapat Anda gunakan adalah tweak Registry sederhana.
Ubah hotkey dengan tweak Registry
- Buka Aplikasi Editor Registri.
- Pergi ke kunci Registry berikut.
Komputer\HKEY_CURRENT_USER\Keyboard Layout\Toggle
Lihat cara membuka kunci Registri dengan satu klik.
- Di sebelah kanan, ubah atau buat nilai string (REG_SZ) baru bernama Tombol pintas.
- Setel ke salah satu nilai berikut:
1 - Urutan Kunci diaktifkan; gunakan LEFT ALT+SHIFT untuk beralih antar lokal.
2 - Urutan Kunci diaktifkan; gunakan CTRL + SHIFT untuk beralih antar lokal.
3 - Urutan Kunci dinonaktifkan.
4 - Tombol aksen kuburan (`), yang terletak di bawah Esc mengaktifkan lokal input. - Untuk membuat perubahan yang dilakukan oleh tweak Registry berlaku, Anda perlu: keluar dan masuk ke akun pengguna Anda.
Kamu selesai.
Jika Anda menjalankan versi stabil Windows 10, lihat artikel berikut:
Cara mengonfigurasi pengaturan bahasa di Windows 10
Metode yang dijelaskan dalam artikel yang disebutkan berfungsi di semua versi Windows 10 yang dirilis sebelumnya dan dibuat sebelum Windows 10 Build 17063.