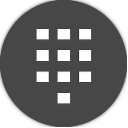Aktifkan Peringatan Visual untuk Pemberitahuan di Windows 10 (Sound Sentry)
Visual Alerts, juga dikenal sebagai 'Sound Sentry', adalah fitur khusus yang menyediakan notifikasi visual untuk suara. Misalnya, ketika suara notifikasi diputar, akan ada juga peringatan visual yang ditampilkan. Pengguna dapat mengaktifkan dan menyesuaikan peringatan visual di Windows 10.
Sound Sentry memperluas suara sistem dengan tindakan ekstra, mis. itu dapat berkedip dengan bilah judul jendela, sehingga Anda akan dapat melihat pemberitahuan suara meskipun tidak terdengar.
Anda dapat mengaktifkan Visual Alerts/Sound Sentry dengan Pengaturan, Panel Kontrol, atau dengan menggunakan tweak Registry. Mari kita tinjau metode ini
Untuk mengaktifkan Visual Alerts for Notifications di Windows 10 (Sound Sentry), lakukan hal berikut.
- Buka aplikasi pengaturan.
- Pergi ke Akses mudah dan pilih audio dibawah Pendengaran di kiri.
- Di sebelah kanan, navigasikan ke Tampilkan peringatan audio secara visual.
- Dalam daftar drop-down, pilih salah satu opsi berikut sesuai dengan yang Anda inginkan: Tidak ada peringatan visual (diatur secara default), Flash bilah judul aktif dari jendela aktif, Flash jendela aktif, atau Flash seluruh tampilan.
Aktifkan Peringatan Visual untuk Pemberitahuan menggunakan Panel Kontrol
- Buka klasik Panel kendali aplikasi.
- Pergi ke Control Panel\Ease of Access\Ease of Access Center.
- Klik pada link Gunakan teks atau alternatif visual untuk suara.
- Di halaman berikutnya, aktifkan opsi Aktifkan notifikasi visual untuk suara (Sound Sentry).
- Aktifkan salah satu opsi di bawah ini: None (default), Flash active caption bar, Flash active window, atau Flash desktop, sesuai keinginan Anda.
Terakhir, berikut adalah cara mengaktifkan fitur Visual Alerts menggunakan tweak Registry.
Aktifkan Peringatan Visual dengan tweak Registry
- Buka Aplikasi Editor Registri.
- Pergi ke kunci Registry berikut.
HKEY_CURRENT_USER\Control Panel\Accessibility\SoundSentry
Lihat cara membuka kunci Registri dengan satu klik.
- Di sebelah kanan, ubah atau buat nilai string (REG_SZ) baru Bendera. Setel ke 3.
- Sekarang, ubah atau buat nilai string (REG_SZ) baru WindowsEfek.
Mengatur WindowsEfek ke salah satu nilai berikut:
0 - Tidak ada (dinonaktifkan)
1 - Flash bilah judul aktif
2 - Flash jendela aktif
3 - Flash seluruh tampilan - Untuk membuat perubahan yang dilakukan oleh tweak Registry berlaku, Anda perlu: keluar dan masuk ke akun pengguna Anda.
Catatan: Untuk menonaktifkan fitur Peringatan Visual, atur Bendera nilai string ke 2.
Untuk menghemat waktu Anda, Anda dapat mengunduh file Registry siap pakai berikut ini:
Unduh File Registri
Itu dia.