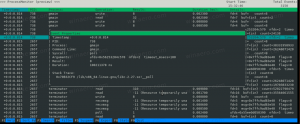Tutup Aplikasi Secara Otomatis saat Mulai Ulang, Matikan, atau Keluar di Windows 10
Di Windows 10, ketika Anda mencoba untuk mematikan atau memulai ulang OS Anda dan menjalankan beberapa aplikasi yang tidak keluar saat mereka menerima panggilan dari OS untuk menutup, sistem operasi menampilkan pesan 'Menutup aplikasi X dan memulai ulang/keluar/mematikan', di mana X adalah angka yang sedang berjalan aplikasi. Mereka tidak dihentikan secara paksa karena mereka mungkin masih memiliki data yang belum disimpan. Namun, jika Anda adalah pengguna berpengalaman yang selalu menyimpan pekerjaannya sebelum mematikan atau memulai ulang, Anda mungkin ingin menonaktifkan layar ini.
Saat Anda keluar, atau memulai ulang/mematikan PC Anda, Windows mencoba menutup aplikasi yang berjalan dengan baik dengan memberi tahu setiap aplikasi yang sedang berjalan bahwa mereka harus ditutup. Windows memberi aplikasi ini waktu untuk menutup sehingga mereka akan menghentikan apa yang mereka lakukan dan menyimpan data mereka. Misalnya, jika beberapa program sedang membakar CD/DVD, ia dapat menginformasikan OS untuk menunda shutdown/restart/logoff sehingga dapat menyelesaikan tugasnya. Ketika proses aplikasi tidak dihentikan dan tetap berjalan, Anda akan melihat sesuatu seperti ini.
Jika Anda tidak membuat pilihan dalam dialog ini sebelum batas waktu 1 menit berakhir, Windows 10 akan secara otomatis membatalkan restart, shutdown, atau sign out secara default.
Ada opsi Registry khusus, Tugas AkhirOtomatis. Saat diaktifkan, ini akan memberi tahu Windows 10 untuk menutup aplikasi secara otomatis dan terus memulai ulang, mematikan, atau keluar. Dialog yang disebutkan di atas tidak akan muncul. Opsi ini dapat diaktifkan untuk semua pengguna komputer atau hanya untuk pengguna saat ini. Mari kita lihat bagaimana hal itu bisa dilakukan.
Untuk menutup aplikasi secara otomatis saat Restart, Shut Down, atau Sign Out di Windows 10, lakukan hal berikut.
- Buka Aplikasi Editor Registri.
- Pergi ke kunci Registry berikut.
HKEY_CURRENT_USER\Control Panel\Desktop
Lihat cara membuka kunci Registri dengan satu klik.
- Di sebelah kanan, buat nilai string baru Tugas AkhirOtomatis.
Tetapkan nilainya ke 1 untuk mengaktifkan fitur dan menutup aplikasi secara paksa saat berikutnya Anda mematikan, memulai ulang OS, atau keluar dari akun pengguna Anda.
Perubahan akan langsung berlaku.
Atau, Anda dapat menerapkan fitur ini untuk semua pengguna. Inilah caranya.
Aktifkan AutoEndTasks untuk semua pengguna di Windows 10
Anda dapat menerapkan tweak lain untuk mengaktifkan fitur ini untuk semua akun pengguna komputer Anda. Kamu butuh masuk sebagai Administrator sebelum melanjutkan. Lakukan hal berikut.
- Buka Aplikasi Editor Registri.
- Pergi ke kunci Registry berikut.
HKEY_USERS\.DEFAULT\Control Panel\Desktop
Lihat cara membuka kunci Registri dengan satu klik.
- Di sebelah kanan, buat nilai string baru Tugas AkhirOtomatis.
Tetapkan nilainya ke 1 untuk mengaktifkan fitur untuk semua pengguna.
Untuk menghemat waktu Anda, Anda dapat mengunduh file Registry berikut:
Unduh File Registri
Arsip ZIP menyertakan file REG untuk mengaktifkan fitur hanya untuk pengguna saat ini, semua pengguna, bersama dengan file undo.
Juga, saya menyarankan Anda untuk membaca artikel berikut:
- Percepat shutdown lambat di Windows 10
- Cara menonaktifkan pesan 'program masih perlu ditutup'
Itu dia.