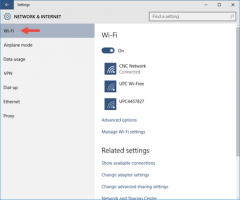Cara Mengaktifkan Windows Photo Viewer di Windows 11
Anda dapat mengaktifkan Windows Photo Viewer di Windows 11, jika Anda tidak puas dengan aplikasi Foto default yang digunakan sejak Windows 10. Microsoft menggunakan aplikasi Foto sebagai penampil gambar default. Untungnya, Windows Photo Viewer klasik tetap tersedia. Anda hanya perlu mengaktifkannya untuk membuatnya berfungsi.
Satu-satunya masalah di sini adalah bahwa Microsoft telah menghapus asosiasi file default untuk aplikasi Windows Photo Viewer. Karena perubahan ini, Anda tidak bisa begitu saja pergi dan memilih aplikasi sebagai pengendali gambar default Anda.
Untungnya mudah diperbaiki. Yang perlu Anda lakukan adalah menambahkan entri yang sesuai ke Registry di bawah kunci HKEY_LOCAL_MACHINE\SOFTWARE\Microsoft\Windows Photo Viewer\Capabilities\FileAssociations. Berikut adalah bagaimana hal itu dapat dilakukan.
Aktifkan Windows Photo Viewer di Windows 11
Untuk mengaktifkan aplikasi Windows Photo Viewer klasik di Windows 11, Anda perlu melakukan sejumlah langkah. Pertama-tama, Anda perlu mengaktifkan aplikasi di Registry. Kedua, Anda perlu mengaitkan file gambar dengan Windows Photo Viewer dan mengaturnya sebagai
aplikasi bawaan untuk mereka. Secara opsional, Anda dapat menambahkan Pratinjau item menu konteks yang memanggil aplikasi Photoviewer klasik.Aktifkan aplikasi Classic Windows Photo Viewer
- Unduh file Registry ini dalam arsip ZIP.
- Ekstrak file REG yang disertakan ke folder mana pun.
- Klik dua kali Aktifkan Penampil Foto Klasik.reg file dan konfirmasikan operasi penggabungan.
- Setelah Anda menambahkan konten REG ke Registry, Anda perlu mengatur asosiasi file ke Penampil Foto Windows.
File Registry memulihkan pendaftaran sistem dan mengaktifkan aplikasi Windows Photo Viewer. Juga, arsip ZIP menyertakan tweak undo, Nonaktifkan Classic Photo Viewer.reg. Ini memungkinkan Anda untuk memulihkan default Windows 11 dan membatalkan pendaftaran aplikasi Photo Viewer di OS. Berikut cara kerjanya.
bagaimana cara kerjanya
File Registry membuat ulang "kemampuan" yang hilang untuk Photo Viewer. Secara khusus, ini "memberi tahu" aplikasi bahwa ia dapat menangani jenis file berikut:
- ".bmp"="Penampil Foto. FileAssoc. BITMAP"
- ".dib"="Penampil Foto. FileAssoc. BITMAP"
- ".jpg"="Penampil Foto. FileAssoc. JPEG"
- ".jpe"="Penampil Foto. FileAssoc. JPEG"
- ".jpeg"="Penampil Foto. FileAssoc. JPEG"
- ".jxr"="Penampil Foto. FileAssoc. JPEG"
- ".jfif"="Penampil Foto. FileAssoc. JFI"
- ".wdp"="Penampil Foto. FileAssoc. WDP"
- ".png"="Penampil Foto. FileAssoc. PNG"
- ".gif"="Penampil Foto. FileAssoc. BERTENGKAR"
- ".tiff"="Penampil Foto. FileAssoc. BERTENGKAR"
- ".tif"="Penampil Foto. FileAssoc. BERTENGKAR"
Entri ini harus ditambahkan di bawah kunci HKEY_LOCAL_MACHINE\SOFTWARE\Microsoft\Windows Photo Viewer\Capabilities\FileAssociations.
Kiat cepat:Winaero Tweaker pengguna dapat mengaktifkan Windows Photo Viewer di Windows 11 dengan satu klik. Di panel kiri aplikasi, navigasikan ke Dapatkan Aplikasi Klasik > Aktifkan Windows Photo Viewer.
Klik pada tombol dengan nama yang sama, dan voila - aplikasi sekarang diaktifkan!
Tapi itu tidak akan membuatnya membuka gambar di File Explorer dan aplikasi lain. Mari kita perbaiki itu.
Jadikan Windows Photo Viewer sebagai aplikasi gambar default
Ada dua metode untuk menjadikannya penampil gambar default Anda. Cara pertama sangat sederhana. Setelah Anda mengaktifkan aplikasi, Anda dapat membuka gambar apa pun, dan menentukan Windows Photo Viewer dalam dialog Buka File. Metode lainnya melibatkan aplikasi Pengaturan.
Metode 1 - Menggunakan File Explorer
- Buka File Explorer (Tekan Menang + E).
- Klik dua kali file gambar apa pun dengan ekstensi PNG. Anda sekarang akan melihat dialog berikut.
- Klik item Windows Photo Viewer dalam daftar aplikasi yang tersedia.
- Periksalah Selalu gunakan aplikasi ini untuk membuka file .png pilihan dan klik OKE.
- Ulangi langkah 1-2 untuk jpg, jpeg, bmp, dan jenis file gambar lainnya yang perlu Anda buka dengan aplikasi Photo Viewer klasik.
Kamu selesai! Windows Photo Viewer sekarang ditetapkan sebagai aplikasi gambar default untuk semua jenis file yang Anda buka secara manual.
Atau, Anda dapat menggunakan aplikasi Pengaturan untuk hal yang sama.
Metode 2 - aplikasi Pengaturan
- Membuka Pengaturan Windows dengan menekan Menang + Saya atau menggunakan metode lain.
- Klik Aplikasi di kiri.
- Klik Aplikasi bawaan di panel kanan.
- Gulir ke bawah daftar aplikasi yang diinstal ke Windows Photo Viewer dan klik di atasnya.
- Pada aplikasi berikutnya, atur sebagai aplikasi default untuk setiap jenis file yang terdaftar.
Ini akan sepenuhnya mengaktifkan Windows Photo Viewer di Windows 11. Anda bisa berhenti di sini, tetapi ada satu hal lagi yang harus diselesaikan.
Tambahkan menu konteks Pratinjau Gambar untuk Penampil Foto di Windows 11
Jika Anda ingat, aplikasi Photo Viewer klasik di Windows 7 memiliki perintah "Pratinjau" untuk gambar. Menu konteks memanggil perintah berikut:
rundll32.exe "%ProgramFiles%\Windows Photo Viewer\PhotoViewer.dll", ImageView_Fullscreen
Hal yang hebat tentang entri konteks ini adalah ia berfungsi bahkan ketika aplikasi yang berbeda disetel sebagai penampil gambar Anda. Misalnya. Anda dapat memiliki aplikasi Foto default untuk membuka gambar, dan menu konteks "Pratinjau Gambar" akan selalu membuka gambar yang dipilih di Windows Photo Viewer.
Kedengarannya tidak buruk, bukan?
Untuk menambahkan menu konteks Pratinjau Gambar untuk Penampil Foto di Windows 11, lakukan hal berikut.
- Unduh arsip ZIP dengan Link ini.
- Ekstrak dua file REG ke direktori pilihan Anda.
- Buka
Pratinjau Gambar.regmengajukan. - Konfirmasikan penambahan perubahan pada Registry.
- Sekarang, klik kanan gambar apa saja, dan pilih Tampilkan lebih banyak opsi > Pratinjau Gambar dari menu konteks. Ini akan membuka gambar di Windows Photo Viewer klasik.
Arsip ZIP yang telah Anda unduh juga berisi file REG undo, Urungkan Pratinjau Gambar.reg. Anda dapat mengklik dua kali setiap saat untuk menghapus opsi 'Pratinjau Gambar' yang baru ditambahkan dari menu konteks.
Saya ingin mengucapkan terima kasih kepada pembaca kami "ThePhinx" untuk tweak menu konteks.
Begitulah cara Anda mengaktifkan aplikasi Windows Photo Viewer di Windows 11.