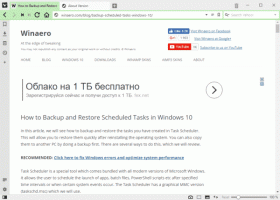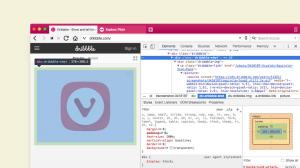Lihat kecepatan adaptor ethernet atau wifi di Windows 10
Di Windows 10, Microsoft telah memindahkan banyak applet Panel Kontrol klasik ke aplikasi Pengaturan. Ini adalah aplikasi Metro yang dibuat untuk menggantikan Panel Kontrol untuk layar sentuh dan pengguna Desktop klasik. Ini terdiri dari beberapa halaman yang membawa opsi baru untuk mengelola Windows 10 bersama dengan beberapa opsi lama yang diwarisi dari Panel Kontrol klasik. Ini memaksa pengguna untuk mempelajari kembali cara-cara dasar untuk mengelola PC mereka. Pada artikel ini, kita akan melihat cara melihat kecepatan teoritis adaptor jaringan ethernet atau wifi di Windows 10.
Iklan
Seolah tulisan ini, sejumlah pengaturan terkait jaringan telah muncul di aplikasi Pengaturan di Windows 10. Sementara Jaringan dan Pusat Berbagi klasik hadir di Windows 10 build 10586 dan Windows 10 yang dirilis saat ini build 14372 Insider Preview, Anda mungkin tertarik untuk melihat informasi tentang adaptor jaringan menggunakan Pengaturan baru aplikasi. Berikut adalah bagaimana hal itu dapat dilakukan.
-
Buka aplikasi Pengaturan di Windows 10.

- Buka Jaringan & Internet -> Ethernet jika Anda menggunakan koneksi kabel. Jika adaptor jaringan Anda nirkabel, buka Jaringan & Internet -> Wi-Fi.

- Klik tautannya Ubah properti adaptor:
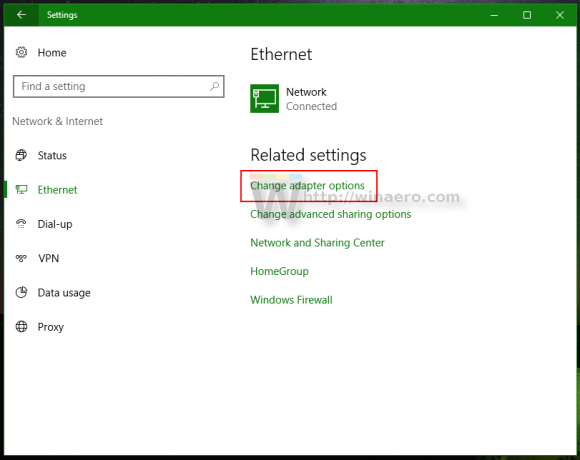
Jendela berikut akan terbuka:
- Klik dua kali adaptor yang kecepatannya perlu Anda ketahui. Jendela dialog berikutnya akan berisi informasi yang diperlukan tentang kecepatan adaptor:
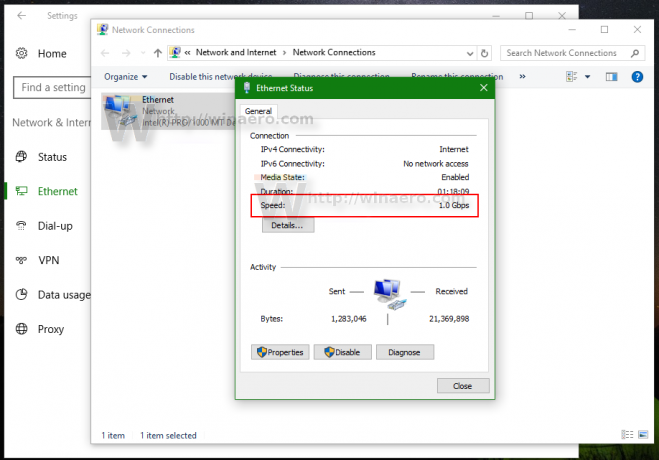
Perhatikan bahwa kecepatan yang ditampilkan di sini adalah kecepatan teoretis adaptor jaringan Anda. Realisasi Anda selama Anda mentransfer data mungkin lebih rendah. Namun kecepatan adaptor memberikan informasi tentang apakah koneksi Ethernet Anda misalnya Fast Ethernet (100 Mbps) atau Gigabit Ethernet (1 Gbps). Ini juga dapat memberi Anda gambaran tentang berapa banyak aliran MIMO simultan yang didukung jaringan Wi-Fi Anda.
Itu dia.