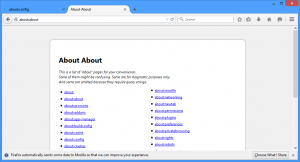Ubah Gesekan Bergulir Sentuh di Windows 10
Jika Anda memiliki perangkat layar sentuh dengan Windows 10 terinstal, Anda dapat mengubah gesekan gulir sentuhnya. Gesekan adalah seberapa banyak konten menggulir ke atas, bawah, kiri, atau kanan saat Anda menggeser jari untuk menggulir.
Iklan
Windows 10 dirancang untuk bekerja dengan baik pada perangkat layar sentuh. Saat ini, ada banyak perangkat Windows 10 termasuk laptop, tablet, dan perangkat 2-in-1 yang dilengkapi dengan layar sentuh. Layar sentuh dapat digunakan sebagai satu-satunya perangkat input atau sebagai input sekunder pada laptop, desktop, atau perangkat 2-in-1.
Jika Anda mengurangi nilai gesekan, kecepatan gulir sentuh akan lebih cepat. Jika Anda meningkatkan gesekan, itu akan bergulir lebih lambat. Untuk mengubah nilai ini, Anda perlu menerapkan tweak registri sederhana. Perubahan hanya akan diterapkan ke akun pengguna Anda. Itu tidak akan mempengaruhi akun pengguna lain.
Untuk mengubah Gesekan Bergulir Sentuh di Windows 10, lakukan hal berikut.
- Buka Peninjau Suntingan Registri (Kiat: lihat kami tutorial terperinci tentang Editor Registri).
- Arahkan ke kunci berikut:
HKEY_CURRENT_USER\Software\Microsoft\Wisp\Touch
Kiat: Anda bisa akses kunci Registri yang diinginkan dengan satu klik.
Jika Anda tidak memiliki kunci ini, buat saja.
- Di panel kanan Editor Registri, Anda akan melihat nilai bernama Gesekan. Jika Anda tidak memilikinya, Anda dapat membuatnya, itu adalah nilai DWORD 32-bit. Catatan: Bahkan jika Anda menjalankan Windows 64-bit Anda masih harus membuat nilai DWORD 32-bit.
- Ubah data nilainya dalam desimal. Nilainya bisa dalam kisaran 0 hingga 64. (Lihat Catatan).

- Untuk membuat perubahan yang dilakukan oleh tweak Registry berlaku, Anda perlu: keluar dan masuk ke akun pengguna Anda. Kalau tidak, mulai ulang Windows 10.
Catatan: Untuk nilai Friction 32-DWORD, data nilai 0 berarti pengguliran instan tanpa gesekan (pengguliran sentuh lebih cepat), sedangkan 64 berarti jumlah gesekan tertinggi (pengguliran sentuh lebih lambat). Nilai default dari Gesekan parameternya adalah 32. Coba atur nilai gesekan yang berbeda dan lihat kecepatan gulir sentuh mana yang paling cocok untuk Anda.
Artikel terkait:
- Nonaktifkan layar sentuh di Windows 10 dan Windows 8 atau 8.1
- Cara membuka menu Win+X di layar sentuh
- Cara menonaktifkan gesekan tepi layar sentuh di Windows 10
- Nonaktifkan Umpan Balik Visual Sentuh di Windows 10
- Daftar Gerakan Sentuh untuk Windows 10
- Cara mengubah ukuran bilah gulir di Windows 10
- Jadikan Bilah Gulir Selalu Terlihat di Aplikasi Windows 10 Store