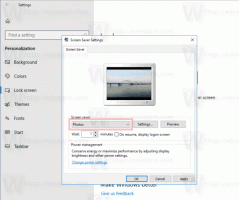Buat tema khusus untuk aplikasi Universal di Windows 10
Bahkan dengan dukungan tema, opsi penyesuaian di Windows 10 terbatas. Anda dapat menerapkan tema pihak ketiga yang sedikit mengubah tampilan elemen UI visual dan bingkai jendela, tetapi itu tidak akan memengaruhi aplikasi Universal. Out-of-the-box, Windows 10 hanya mendukung tema Terang dan Gelap untuk aplikasi Universal. Berikut adalah bagaimana Anda dapat membuat tema kustom Anda sendiri.
pengguna reddit"mcdenis" menemukan metode yang relatif sederhana dan andal untuk sepenuhnya menyesuaikan tema default yang digunakan oleh aplikasi Universal di Windows 10. Dengan menggunakan metodenya, dimungkinkan untuk mengubah tampilan semua kontrol umum UWP. Berikut adalah contoh penyesuaian yang diterapkan:
Cara membuat tema khusus untuk aplikasi Universal di Windows 10
Sebelum melanjutkan, Anda perlu menginstal alat dan aplikasi ini:
- Visual Studio 2015 Ekspres dengan SDK untuk build Windows yang sama dengan yang Anda gunakan. Perlu diingat bahwa Microsoft sering kali tidak merilis SDK untuk build Insider. Lihat tautan ini.
- Peretas Sumber Daya.
Bagian 1: Buat tema XAML Anda yang disesuaikan
- Buat salinan tema default di desktop Anda. Dengan asumsi Anda menggunakan build 10240 dan lokasi pemasangan default untuk semuanya, jalur lengkapnya adalah:
C:\Program Files (x86)\Windows Kits\10\DesignTime\CommonConfiguration\Neutral\UAP\10.0.10240.0\Generic\themeresources.xaml
- Buka salinan yang baru dibuat dengan Visual Studio. File tersebut dipisahkan menjadi tiga bagian. Yang pertama mendefinisikan tema gelap (disebut sebagai tema "default"), yang kedua mendefinisikan tema terang dan yang ketiga mendefinisikan tema kontras tinggi. Katakanlah Anda ingin mengubah warna bilah alat Edge saat menggunakan tema gelap. Pertama, identifikasi kunci sumber daya yang mendefinisikannya. Anda dapat menggunakan panduan ini:
- Temukan contoh pertama dari kunci itu di themeresources.xaml (Saya menentukan "contoh pertama" karena kuncinya juga muncul kemudian dalam file untuk tema terang dan tema kontras tinggi).
- Ganti nilai hex yang terdapat dalam elemen warna dengan nilai hex ARGB dari warna pilihan Anda. Terakhir, simpan perubahan Anda.
Bagian 2: Kompilasi tema Anda ke file xbf
Di Visual Studio, buat proyek aplikasi C# atau Visual Basic Universal baru. Menggunakan panel Solution Explorer, rekatkan salinan tema XAML Anda yang dimodifikasi di proyek.
Setelah itu, atur mode build ke Release dan arsitektur prosesor sama dengan instalasi Windows Anda.
tekan Ctrl + Shift + B untuk membangun solusi Anda.
Setelah selesai, klik kanan nama proyek Anda di Solution Explorer dan pilih "Buka Folder di File Explorer". Arahkan ke bin -> x86 atau x64 -> Lepaskan dan salin file bernama "themeresources.xbf" di desktop Anda.
Terakhir, ubah ekstensi file salinan dari ".xbf" menjadi ".rc".
Bagian 3: Ganti tema default dengan tema kustom Anda
-
Ambil kepemilikan dari file berikut dan buat salinannya di Desktop Anda:
%windir%/System32/Windows. UI.XAML.Resources.dll
- Buka salinannya di Resource Hacker
- Di panel navigasi, navigasikan ke 256 -> themeresource.xbf: 1024.
- Di bilah menu, klik Tindakan -> Ganti sumber daya.
- Pada kotak dialog yang muncul, klik tombol "Select File" dan buka file bernama "themeresources.rc" yang ada di desktop Anda.
- Klik tombol "Ganti".
- Terakhir, simpan perubahan Anda (Ctrl + S).
- Ganti nama asli berkas ke Windows. UI.XAML.Resources.dll.old dan pindahkan file yang dimodifikasi yang ada di desktop Anda di sistem32 map. Terakhir, logout dan login kembali. Tema baru sekarang harus diterapkan.
Jika Anda ingin memodifikasi template kontrol default (yang diperlukan untuk membuat perubahan yang lebih kompleks), prosesnya sedikit lebih rumit, tetapi serupa:
Anda perlu mengambil template kontrol asli, memodifikasinya, memasukkannya ke dalam kamus sumber daya kosong, membuat file xbf darinya, dan mengganti sumber daya terkait di Windows. UI.XAML.Resources.dll.
Ingatlah bahwa modifikasi file sistem dapat menyebabkan perilaku sistem operasi yang tidak terduga. Juga, suatu hari, beberapa pembaruan untuk Windows 10 yang memengaruhi file yang Anda modifikasi akan mengembalikan tema default, jadi Anda perlu mengulangi langkah-langkah di atas sekali lagi.
Kredit: mcdenis. Terimakasih untuk @FlatDesignSucks untuk tip ini.