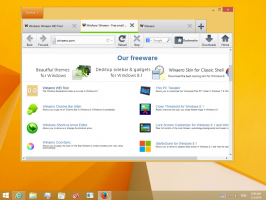Atur Foto Sebagai Screen Saver Di Windows 10
Screen saver dibuat untuk menyelamatkan tampilan CRT yang sangat lama agar tidak rusak oleh masalah seperti screen burn-in. Saat ini, mereka sebagian besar digunakan untuk mempersonalisasi PC atau meningkatkan keamanannya dengan perlindungan kata sandi tambahan. Pada artikel ini, lihat cara mengatur foto Anda sebagai screen saver di Windows 10.
Iklan
Di Windows 10, banyak hal yang sudah dikenal berubah sekali lagi. Panel Kontrol klasik akan diganti dengan aplikasi Pengaturan dan banyak pengaturan akan dikurangi dan dihilangkan. Banyak pengguna yang menginstal Windows 10 untuk pertama kalinya menjadi bingung dengan lokasi baru dari beberapa pengaturan di Windows 10. Pengguna Windows 10 sering bertanya kepada saya bagaimana cara mengakses opsi screen saver di Windows 10. Untuk referensi, lihat artikel berikut:
Cara Mengakses Opsi Screen Saver di Windows 10
Pada artikel ini, kita akan menggunakan Pengaturan untuk mengakses screen saver.
Untuk mengatur foto sebagai screen saver di Windows 10, lakukan hal berikut.
- Membuka Pengaturan.
- Pergi ke Personalisasi - Layar kunci.
- Di sebelah kanan, klik tautan Pengaturan screen saver.

- Dalam daftar tarik-turun di bawah Screen saver, Pilih Foto.

Kamu selesai.
Secara default, screensaver Foto diatur untuk memuat gambar Anda dari PC \ Gambar ini map. Jika Anda memiliki beberapa gambar di sana, Anda dapat mengklik tombol Pratinjau di dialog opsi Screen Saver dan melihatnya beraksi.

Dimungkinkan untuk menyesuaikan kecepatan tampilan slide screen saver dan folder yang akan digunakan screen saver sebagai koleksi foto Anda. Inilah caranya.
Sesuaikan opsi screen saver Foto
- Buka dialog Pengaturan Penghemat Layar.
- Klik pada tombol Pengaturan.

- Dibawah Gunakan gambar dari:, klik pada Jelajahi tombol. Pilih folder yang diinginkan yang menyimpan gambar Anda menggunakan dialog browser folder.

- Anda dapat mengubah kecepatan tayangan slide menggunakan daftar drop-down. Nilai defaultnya adalah Medium, tetapi Anda dapat mengubahnya menjadi Cepat atau Lambat.

- Opsi terakhir memungkinkan pengocokan gambar untuk tayangan slide.

Artikel terkait:
- Buat Pintasan Opsi Screen Saver di Windows 10
- Ubah Masa Tenggang Kata Sandi Screen Saver di Windows 10
- Kustomisasi screen saver di Windows 10 menggunakan opsi rahasia tersembunyi
Itu dia.