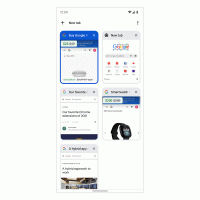Ubah Pengaturan Data Diagnostik dan Penggunaan di Windows 10
Di Windows 10, Microsoft mengumpulkan informasi kinerja dan penggunaan. Informasi ini dikenal sebagai data telemetri. Menurut Microsoft, ini membantu meningkatkan kualitas produk dan menyelesaikan bug dan masalah di OS lebih cepat. Pada artikel ini, kita akan melihat cara mengubah berapa banyak data diagnostik dan penggunaan yang akan dikirim ke Microsoft.
Catatan: Artikel ini adalah tentang mengubah pengaturan agar Anda tetap mengetahui tentang konfigurasi komputer Anda. Jika Anda perlu menonaktifkan telemetri dan pengumpulan data sepenuhnya, lihat artikel berikut:
- Cara menonaktifkan Telemetri dan Pengumpulan Data di Windows 10
- Hentikan Windows 10 memata-matai Anda hanya dengan menggunakan Windows Firewall
- Telemetri dan Pengumpulan Data juga hadir di Windows 7 dan Windows 8
Alasan lain untuk melihat berapa banyak data diagnostik yang dikirim Windows 10 adalah karena data telemetri dapat dibagikan dengan pihak ketiga.
Opsi data diagnostik dan penggunaan di Windows 10
Opsi "Data diagnostik dan penggunaan" dapat diatur ke salah satu tingkat berikut, seperti yang dijelaskan oleh Microsoft:
-
Keamanan
Dalam mode ini, Windows 10 akan mengirimkan data minimal ke Microsoft. Alat keamanan seperti Windows Defender dan Malicious Software Removal Tool (MSRT) akan mengirimkan sejumlah kecil data ke server perusahaan. Opsi ini hanya dapat diaktifkan di edisi Enterprise, Education, IoT, dan Server dari OS. Menyetel opsi Keamanan di edisi Windows 10 lainnya tidak berpengaruh dan secara otomatis kembali ke Basic. -
Dasar
Informasi dasar adalah data yang sangat vital untuk pengoperasian Windows. Data ini membantu Windows dan aplikasi tetap berjalan dengan baik dengan memberi tahu Microsoft tentang kemampuan perangkat Anda, apa yang diinstal, dan apakah Windows beroperasi dengan benar. Opsi ini juga mengaktifkan pelaporan kesalahan dasar ke Microsoft. Jika Anda memilih opsi ini, mereka akan dapat memberikan pembaruan ke Windows (melalui Pembaruan Windows, termasuk Alat Penghapus Perangkat Lunak Berbahaya). Namun, beberapa aplikasi dan fitur mungkin tidak berfungsi dengan benar atau tidak berfungsi sama sekali. -
Ditingkatkan
Data yang disempurnakan mencakup semua data dasar ditambah data tentang cara Anda menggunakan Windows, seperti seberapa sering atau berapa lama Anda menggunakan fitur atau aplikasi tertentu dan aplikasi mana yang paling sering Anda gunakan. Opsi ini juga memungkinkan Microsoft mengumpulkan informasi diagnostik yang disempurnakan, seperti status memori perangkat Anda perangkat saat terjadi kerusakan sistem atau aplikasi, serta mengukur keandalan perangkat, sistem operasi, dan aplikasi. Jika Anda memilih opsi ini, Microsoft mengklaim memberi Anda pengalaman Windows yang disempurnakan dan dipersonalisasi. -
Penuh
Data lengkap mencakup semua data Dasar dan yang Disempurnakan, dan juga mengaktifkan fitur diagnostik lanjutan yang mengumpulkan data tambahan dari. Anda perangkat, seperti file sistem atau snapshot memori, yang mungkin secara tidak sengaja menyertakan bagian dari dokumen yang sedang Anda kerjakan saat masalah terjadi. Informasi ini membantu Microsoft lebih lanjut memecahkan masalah dan memperbaiki masalah. Jika laporan kesalahan berisi data pribadi, mereka tidak akan menggunakan informasi tersebut untuk mengidentifikasi, menghubungi, atau menargetkan iklan kepada Anda. Ini adalah opsi yang disarankan untuk pengalaman Windows terbaik dan pemecahan masalah paling efektif.
Memperbarui: Mulai di Windows 10 membangun 19577, Microsoft akan menggunakan nama baru untuk level telemetri.
- Keamanan diagnostik sekarang bernama Data Diagnostik Mati.
- Dasar diubah menjadi Data diagnostik yang diperlukan.
- Penuh diubah namanya menjadi Data diagnostik opsional.
Microsoft menghapus "Ditingkatkan” (tingkat 2) opsi.
Pengaturan awal dapat dikonfigurasi selama pengaturan. Halaman khusus dari program pengaturan memungkinkan pengguna untuk menentukan pengaturan privasi dasar. Lihat tangkapan layar berikut.
Pengguna dapat mengubah pengaturan ini nanti, seperti yang dijelaskan di bawah ini.
Untuk mengubah pengaturan Data Diagnostik dan Penggunaan di Windows 10, lakukan hal berikut.
- Buka aplikasi pengaturan.
- Buka Pengaturan -> Privasi> Umpan Balik dan Diagnostik.
- Di sebelah kanan, pilih Dasar atau Penuh dibawah Data diagnostik dan penggunaan.
Ubah pengaturan Data Diagnostik dan Penggunaan Dengan tweak Registry
- Buka Editor Registri.
- Buka kunci Registri berikut:
HKEY_LOCAL_MACHINE\SOFTWARE\Policies\Microsoft\Windows\DataCollection
Kiat: Anda bisa akses kunci Registri yang diinginkan dengan satu klik.
Jika Anda tidak memiliki kunci Registry seperti itu, buat saja. - Di sana Anda perlu membuat nilai DWORD 32-bit baru bernama AllowTelemetry dan menyetelnya ke salah satu nilai berikut.
0 - Keamanan
1 - Dasar
2 - Ditingkatkan
3 - Penuh
Catatan: Bahkan jika Anda menjalankan Windows 64-bit Anda masih harus membuat nilai DWORD 32-bit.
Hal yang sama dapat dilakukan dengan tweak Kebijakan Grup. Ini akan memaksa penggunaan data ke mode yang ditentukan. Untuk menerapkannya, buka kunci Registri berikut.
HKEY_LOCAL_MACHINE\SOFTWARE\Policies\Microsoft\Windows\DataCollection
Buat kunci ini jika tidak ada di Registry Anda.
Kemudian, buat nilai DWORD 32-bit yang disebut AllowTelemetry dan atur ke nilai yang diinginkan dari 0 hingga 3 seperti dijelaskan di atas.
Untuk menghemat waktu Anda, Anda dapat mengunduh tweak Registry berikut untuk Kebijakan Grup dan opsi reguler.
Unduh File Registri
Itu dia.