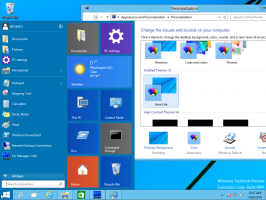Windows 11: Ubah Konsol ke Terminal Windows atau Prompt Perintah
Berikut cara mengubah aplikasi konsol bawaan Windows 11 ke Terminal Windows atau Command Prompt. Konsol default adalah aplikasi host yang terbuka saat Anda meluncurkan perangkat lunak baris perintah, seperti diskpart atau sfc.
Konsol default juga bertanggung jawab untuk menjalankan applet PowerShell, alat dan perintah prompt perintah, dan sebagainya. Perintah dan utilitas tersebut berjalan di dalam host konsol yang ditentukan, yang memproses outputnya dan memberi mereka sumber daya sistem tertentu.
Windows 11 memungkinkan Anda mengatur Terminal Windows atau konsol klasik (conhost) sebagai perangkat lunak konsol default Anda. Yang terakhir tidak perlu diperkenalkan, karena tersedia di Windows selama beberapa dekade.
Aplikasi Terminal Windows adalah host perintah baru dan modern yang sangat memperluas kemampuan jendela input. Ini memiliki tab, output teks yang dipercepat grafis, banyak profil, tampilan dan tombol pintas yang dapat disesuaikan, dan banyak lagi.
Dengan Terminal Windows, Anda akan memiliki PowerShell, WSL, dan Command Prompt yang berjalan di tab, karena masing-masing alat akan memiliki profil masing-masing.
Dengan conhost sebagai konsol Anda, PowerShell, WSL, dan Command Prompt akan berjalan di jendela mereka sendiri dan akan terbatas pada serangkaian fitur klasik.
Setel Konsol Default ke Terminal Windows atau Prompt Perintah di Windows 11
Ada tiga metode untuk mengubah konsol default Anda di Windows 11. Anda dapat mengatur aplikasi host perintah pilihan Anda menggunakan Pengaturan Windows, pengaturan Terminal Windows, dan juga di properti jendela Prompt Perintah. Mari kita tinjau metode ini.
Ubah Konsol Default Windows 11 di Pengaturan
- Klik kanan Awal tombol dan pilih Pengaturan dari menu.
- Di sebelah kiri, klik Privasi & keamanan. Di sebelah kanan, klik Untuk pengembang.
- Di sebelah kanan, pilih Terminal Windows atau Host Konsol Windows dari menu tarik-turun di Terminal pilihan.
Selesai!
Selain aplikasi Pengaturan sistem, Anda dapat menentukan aplikasi konsol pilihan tepat di opsi Terminal Windows. Ini memiliki integrasi yang sangat erat dengan OS, mis. ini tersedia di menu konteks dari File Explorer.
Ubah Konsol Default di Windows 11 di Pengaturan Terminal Windows
- tekan Menang + x dan pilih Terminal Windows pintu masuk.
- Di Terminal Windows, klik tombol panah bawah dan pilih Pengaturan.
- Di panel kiri pengaturan, pilih Memulai.
- Di sebelah kanan, pilih Terminal Windows atau Host Konsol Windows dari Aplikasi terminal default menu drop down.
- Klik pada Menyimpan tombol untuk menerapkan perubahan.
Kamu selesai.
Terakhir, Anda dapat mengubah aplikasi terminal pilihan langsung dari Prompt Perintah pilihan. Harap diingat bahwa metode ini hanya berfungsi ketika aplikasi terminal Anda saat ini disetel ke Host Konsol Windows, dan tidak ke Terminal Windows. Lakukan hal berikut.
Ubah aplikasi Terminal Default dari properti Command Prompt
- tekan Menang + R dan ketik
cmd.exeke dalam kotak Jalankan untuk membuka Prompt Perintah baru. - Klik kanan bilah judul dan pilih Properti dari menu.
- Pergi ke Terminal tab di Properti dialog.
- Di bawah Aplikasi Terminal Default, pilih salah satu Host Konsol Windows atau Terminal Windows.
- Klik Oke untuk menyimpan perubahan.
Kamu selesai.
Sekali lagi, opsi ini tidak akan tersedia jika Anda telah menyetel aplikasi terminal default ke Terminal Windows. Dalam hal ini, Anda harus menggunakan salah satu metode yang diulas di atas untuk mengalihkannya kembali ke Host Konsol Windows.
Itu dia.