Cara mengatur ulang penghitung tangkapan layar di Windows 8
Salah satu fitur yang sangat keren dari Windows 8 adalah Tangkapan layar fitur. tekan Menangkan + PrintScreen dan Anda akan mendapatkan tangkapan layar secara otomatis disimpan di %userprofile%\Pictures\Screenshots. Ini akan dinamai 'Screenshot (#).png' di mana # menunjukkan indeks tangkapan layar.
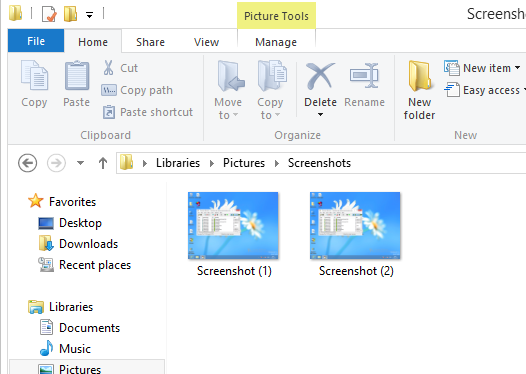
Nilai indeks tangkapan layar ini disimpan di registri secara permanen. Bahkan jika Anda menghapus semua gambar tangkapan layar Anda, tangkapan layar berikutnya yang Anda ambil akan memiliki indeks yang lebih tinggi. Berikut cara mengatur ulang penghitung tangkapan layar.
Iklan
Cara mengatur ulang penghitung tangkapan layar di Windows 8
Langkah 1. Tekan tombol Win+R pada keyboard Anda dan ketik regedit.exe ke dalam kotak dialog "Run". Ini akan membuka Windows Registry Editor untuk Anda.
Langkah 2. Arahkan ke kunci berikut:
HKEY_CURRENT_USER\Software\Microsoft\Windows\CurrentVersion\ExplorerTip: Anda dapat menggunakan ini: Cara melompat ke kunci registri yang diinginkan dengan satu klik
Langkah 3. Di sini, Anda akan melihat nilai DWORD bernama Indeks Tangkapan Layar, yang menyimpan lanjut indeks tangkapan layar. Jika Anda melihat gambar saya di atas, Anda akan melihat bahwa saya mengambil dua tangkapan layar, jadi yang berikutnya adalah yang ketiga. Oleh karena itu, nilai ScreenshotIndex adalah 3:
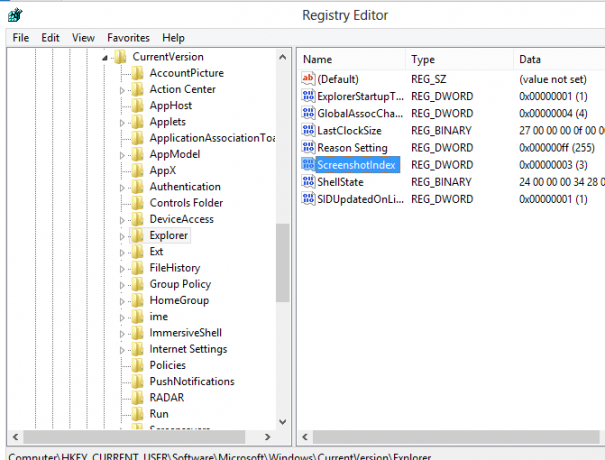
Jika Anda ingin mengatur ulang penghitung - setel nilai ini ke 1.
Itu dia.
Perhatikan bahwa jika folder tersebut sudah memiliki file Screenshot (1).png dan Anda mengatur ulang penghitung, maka jangan berharap file tersebut akan diganti. Windows 8 memeriksa file ini, dan jika perlu, itu akan menyesuaikan indeks tangkapan layar. Dalam hal ini, tangkapan layar akan diberi nomor sesuai aturan berikut:
- Anda mengatur ulang indeks tangkapan layar di registri dan Anda memiliki file bernama Tangkapan Layar (1).png dan Tangkapan Layar (2).png di folder %userprofile%\Pictures\Screenshots, maka screenshot berikutnya akan disimpan sebagai Tangkapan layar (3).png.
- Anda mengatur ulang indeks tangkapan layar di registri dan Anda memiliki file bernama Tangkapan Layar (1).png dan Tangkapan Layar (5) File .png di folder %userprofile%\Pictures\Screenshots, maka tangkapan layar berikutnya akan disimpan sebagai Tangkapan layar (2).png.
- Anda mengatur ulang indeks tangkapan layar di registri dan Anda memiliki file bernama Tangkapan Layar (2).png dan Tangkapan Layar (3).png di folder %userprofile% \Pictures\Screenshots, maka screenshot berikutnya akan disimpan sebagai Tangkapan layar (1).png.
Bagi mereka yang lebih suka file registri yang sudah jadi:


