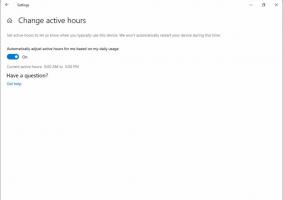Nonaktifkan Efek Visual Desain Lancar di Windows 10
Dengan Windows 10 Fall Creators Update, Microsoft memperkenalkan visinya untuk masa depan desain antarmuka pengguna. Perusahaan mulai menambahkan lebih banyak elemen Desain Lancar ke aplikasi pihak pertama sendiri, termasuk menu Mulai, Kalkulator, Peta, Toko, dan Musik Groove. Jika Anda tidak puas dengan tampilan aplikasi yang diubah ini, berikut adalah cara mendapatkannya.
Iklan
Fluent Design adalah UI Windows 10 yang akan datang, yang sebelumnya dikenal dengan nama kode "Project NEON". Ini adalah bahasa desain baru yang berfokus pada kesederhanaan dan konsistensi bersama dengan animasi keren. Itu juga menambahkan efek seperti Aero Glass Windows 7 ke bingkai dan kontrol aplikasi Universal.
Aspek kunci dari Sistem Desain Lancar Microsoft adalah sebagai berikut.
Bahan: Solusi grafis yang meniru rasa "indera dan menyegarkan" dari bahan yang terbuat dari benda-benda di sekitar kita.
Gerakan: Serangkaian animasi yang memberikan ide tentang cara berinteraksi dengan elemen UI baru seperti membuka menu aplikasi atau menarik perhatian pengguna ke kontrol dan flyout yang muncul di layar.
Lampu: Sorotan lembut dari tombol dan fitur penting untuk menarik perhatian pengguna.
Kedalaman: Animasi transisi yang memberi kesan membuka level atau lapisan data berikutnya yang disajikan oleh aplikasi.
Contoh berikut menunjukkan Elemen Desain Lancar di Pengaturan.

Contoh lainnya adalah aplikasi File Explorer modern.
Contoh lainnya adalah musik alur dan Toko Jendela.
Efek ini mengandalkan transparansi dan efek blur di Windows 10. Jika Anda menonaktifkannya, Anda akan menonaktifkan Desain Lancar secara efektif.
Untuk Menonaktifkan Efek Visual Desain Lancar di Windows 10, lakukan hal berikut.
- Buka aplikasi pengaturan.

- Pergi ke Personalisasi -> Warna.
- Di sebelah kanan, matikan opsi Efek Transparansi.
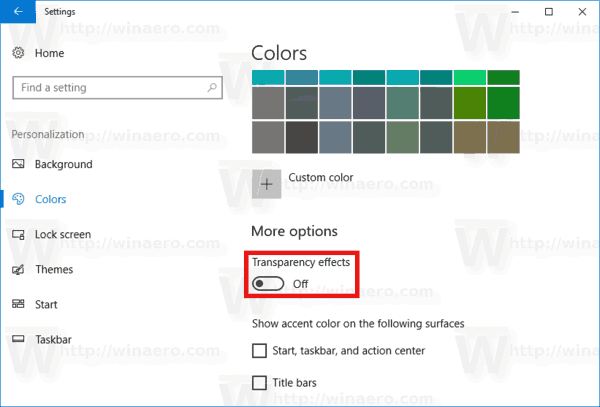
Ini akan menonaktifkan bit desain Lancar secara instan.
Atau, Anda dapat menggunakan applet System Properties klasik untuk melakukan hal yang sama. Mari kita tinjau metode ini.
Nonaktifkan Efek Visual Desain Lancar di Properti Sistem Tingkat Lanjut
- tekan Menang + R hotkey pada keyboard. Dialog Jalankan akan muncul di layar. Ketik yang berikut ini ke dalam kotak teks dan tekan Enter:
SystemPropertiesLanjutan

- Properti Sistem Lanjutan akan terbuka. tekan Pengaturan tombol di Pertunjukan bagian pada Canggih tab.

- Dialog berikut akan terbuka:
 Ada sejumlah preset yang tersedia di bagian atas jendela.Biarkan Windows memilih yang terbaik untuk komputer saya - sistem operasi akan secara otomatis mengaktifkan dan menonaktifkan beberapa efek visual yang ditentukan akan berjalan dengan baik di perangkat keras Anda.
Ada sejumlah preset yang tersedia di bagian atas jendela.Biarkan Windows memilih yang terbaik untuk komputer saya - sistem operasi akan secara otomatis mengaktifkan dan menonaktifkan beberapa efek visual yang ditentukan akan berjalan dengan baik di perangkat keras Anda.
Sesuaikan untuk penampilan terbaik - Ini akan mengaktifkan semua efek visual yang tersedia.
Sesuaikan untuk performa terbaik - Semua efek visual akan dinonaktifkan.
Kebiasaan - Ini akan memungkinkan Anda untuk mengaktifkan atau menonaktifkan efek visual secara manual. Setelah Anda mengubah kotak centang dalam daftar di bawah ini, opsi ini akan dipilih secara default. -
Untuk menonaktifkan Desain Lancar di Windows 10, centang Sesuaikan untuk performa terbaik pilihan. Ini akan menghapus tanda centang dari semua opsi yang memungkinkan efek visual. Tetap aktifkan opsi berikut karena tidak terkait dengan animasi:
- Tampilkan thumbnail alih-alih ikon
- Tampilkan persegi panjang seleksi transparan
- Tampilkan konten jendela sambil menyeret
- Tepi halus font layar
- Gunakan bayangan jatuh untuk label ikon desktop
 Tekan 'Terapkan', lalu 'OK' dan tutup semua jendela yang terbuka.
Tekan 'Terapkan', lalu 'OK' dan tutup semua jendela yang terbuka.
- tekan Menang + R hotkey pada keyboard. Dialog Jalankan akan muncul di layar. Ketik yang berikut ini ke dalam kotak teks dan tekan Enter:
Sekarang elemen Desain Lancar akan dinonaktifkan bersama dengan efek visual lain yang tidak perlu. Antarmuka pengguna OS akan lebih responsif.