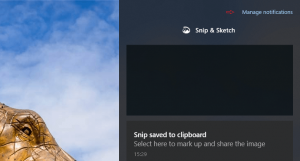Cara menginstal Windows 7 di PC hanya dengan port USB 3.0
Jika Anda mencoba menginstal Windows 7 pada perangkat yang hanya dilengkapi dengan port USB 3.0, Anda mungkin menghadapi masalah seperti keyboard dan mouse USB non-operasional dalam program Setup. Saat keyboard dan mouse Anda bekerja di BIOS, mereka berhenti merespons setelah Windows 7 Setup dimulai. Ini bukan masalah besar jika Anda memiliki opsi untuk menonaktifkan USB 3.0 di BIOS dan mengalihkannya ke mode USB 2.0 lama. Tetapi jika BIOS Anda tidak memiliki opsi seperti itu, inilah yang dapat Anda lakukan untuk menghindari masalah ini.
Iklan
Untuk memperbaiki masalah ini, langkah pertama yang harus Anda ambil adalah mengunduh driver USB 3.0 untuk motherboard perangkat Anda. Berikut adalah beberapa driver paling populer untuk referensi Anda:
- Driver Intel eXtensible USB 3.0 Host Win 7
- Driver Renesas Electronics USB 3.0
- MELALUI VL800/801 & 805/806 USB 3.0
Ekstrak driver yang diunduh ke folder pilihan Anda. Misalnya, saya menamakannya "Perbaikan USB3".
 Di dalam folder itu, buat 2 folder terpisah: "USB3" dan "mount".
Di dalam folder itu, buat 2 folder terpisah: "USB3" dan "mount".
Ekstrak semua driver yang Anda unduh ke dalam subfolder USB3 Fix\USB3 tersebut.
Sekarang Anda perlu memperbarui disk pengaturan atau drive boot USB Anda. Saya menyarankan Anda untuk menggunakan USB boot drive, karena sangat mudah untuk memperbaruinya. Ikuti langkah ini:
- Salin file berikut dari USB flash drive Anda ke folder USB 3.0 Fix:
boot.wim
install.wim
- Buka dan prompt perintah yang ditinggikan.
- Arahkan ke folder Perbaiki USB3 pada prompt perintah sebagai berikut:
cd /d "C:\USB3 Perbaiki"
- Perbarui file boot.wim dengan driver USB 3.0 menggunakan perintah ini:
dism /mount-wim /wimfile: boot.wim /index: 2 /mountdir: mount dism /image: mount /add-driver:"usb3" /recurse dism /unmount-wim /mountdir: mount /commit.
- Perbarui file install.wim. Perhatikan bahwa itu mungkin berisi beberapa edisi Windows 7 di bawah indeks yang berbeda. Anda perlu memperbarui yang akan Anda instal. Anda akan menemukan indeks yang sesuai untuk diperbarui menggunakan perintah berikut:
dism /Get-WimInfo /WimFile: install.wim
Outputnya akan seperti berikut:

Jika Anda ingin memperbarui semuanya, Anda harus mengulangi proses di bawah ini untuk setiap indeks yang ingin Anda perbarui. Untuk memperbarui hanya edisi tertentu, mis. Windows 7 Professional, jalankan perintah berikut:
dism /mount-wim /wimfile: install.wim /index: 3 /mountdir: mount dism /image: mount /add-driver:"usb3" /recurse dism /unmount-wim /mountdir: mount /commit.
- Salin file WIM yang diperbarui dari folder Perbaiki USB3 kembali ke drive USB Anda dan selesai.
Itu dia. Sekarang mouse dan keyboard USB Anda akan berfungsi seperti yang diharapkan selama pengaturan Windows 7 (melalui Travis Payton).