Cara Menginstal Font di Windows 10
Cara Menginstal Font di Windows 10
Pada artikel ini, kita akan melihat cara menginstal font baru di Windows 10. Jika Anda memiliki file font *.TTF atau *.OTF, inilah yang perlu Anda lakukan untuk membuatnya tersedia di aplikasi yang Anda instal.
Iklan
Windows 10 hadir dengan font TrueType dan font OpenType yang diinstal langsung. Mereka juga memiliki ekstensi file TTF atau OTF. Mereka mendukung penskalaan dan terlihat tajam pada tampilan modern. OpenType adalah format yang lebih modern, yang dapat mendukung skrip penulisan apa pun, memiliki fitur "tata letak" tipografi canggih yang menentukan pemosisian dan penggantian mesin terbang yang diberikan.
Anda perlu mengunduh font yang perlu Anda instal terlebih dahulu. Setelah itu, ikuti petunjuk di bawah ini.
Untuk menginstal font di Windows 10, lakukan hal berikut.
- Buka aplikasi Panel Kontrol klasik.
- Pergi ke Control Panel\Appearance and Personalization\Fonts. Folder berikut akan muncul:

- Buka File Explorer.
- Buka folder tempat Anda menyimpan file font.
- Seret font yang Anda miliki dari lokasinya dan letakkan di folder Font:

- Atau, Anda dapat menyalin font dari folder sumber Anda di Explorer dan menempelkannya di dalam folder Font. Kamu selesai. Font akan diinstal oleh Windows dan terdaftar untuk digunakan. Mereka akan tersedia untuk semua aplikasi.
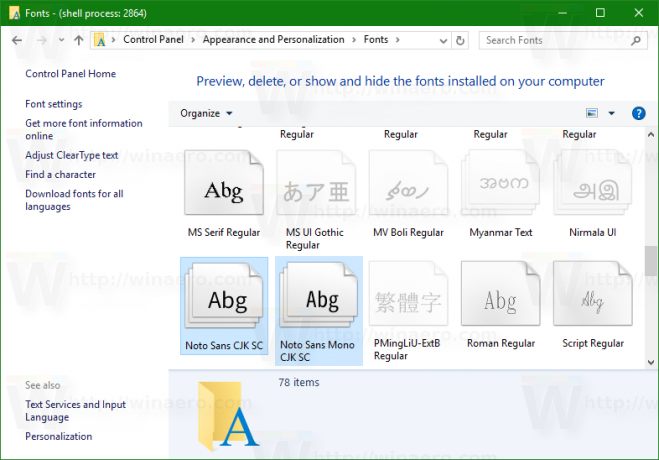 Sekarang Anda dapat menggunakannya di aplikasi apa pun seperti Word atau Notepad.
Sekarang Anda dapat menggunakannya di aplikasi apa pun seperti Word atau Notepad.
Tip: Lihat artikel Cara menginstal dan menggunakan font Google di Windows 10.
Ada metode alternatif untuk menginstal font Anda. Jika Anda hanya memiliki satu file font, Anda dapat mengklik kanan file tersebut di File Explorer dan memilih Install dari menu konteks. Lihat tangkapan layar berikut:
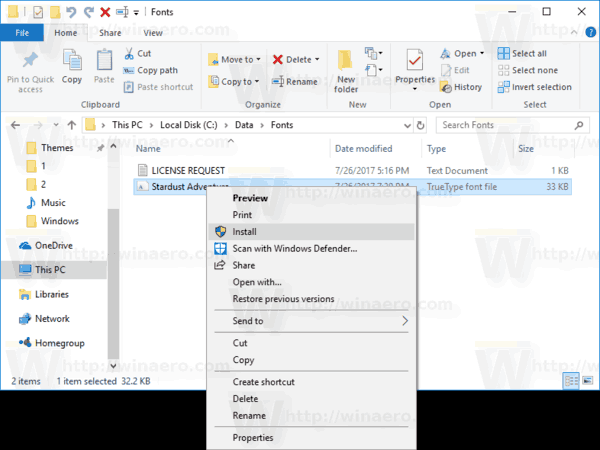
Font akan dipasang langsung:
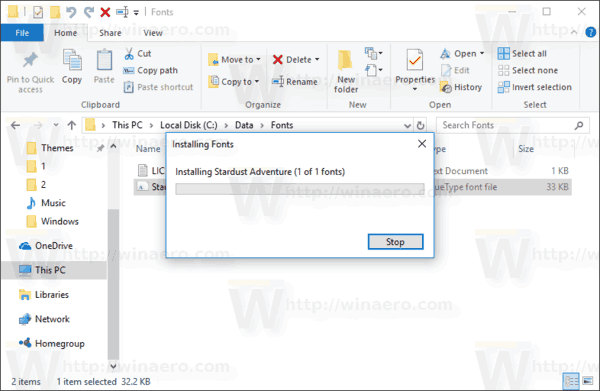
Jika Anda mengklik dua kali file font di File Explorer, jendela pratinjau akan terbuka. Di sana, Anda dapat melihat bagaimana font terlihat.
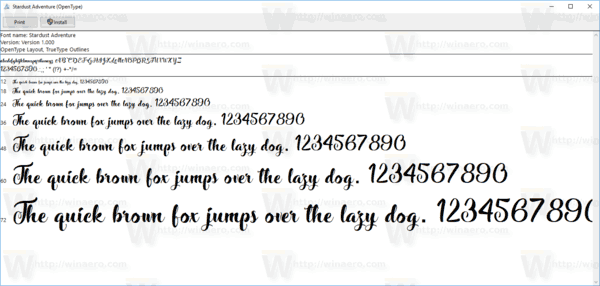
Dialog pratinjau menunjukkan jenis font, versinya dan sejumlah sampel dengan ukuran font yang berbeda.
Anda dapat mencetak pratinjau untuk melihat tampilan font di atas kertas. Ada juga tombol "Instal" yang memungkinkan Anda menginstal font langsung dari jendela pratinjaunya.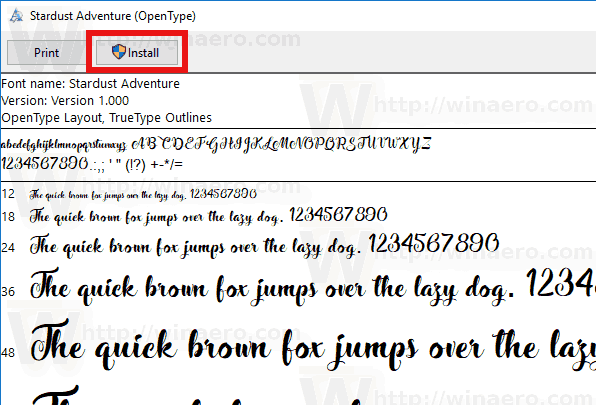
Itu dia.
