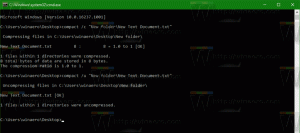Pintasan Keyboard Pembesar Windows 10 (Tombol Cepat)

Daftar Pintasan Keyboard Magnifier (Hotkeys) di Windows 10
Magnifier adalah alat aksesibilitas yang dibundel dengan Windows 10. Saat diaktifkan, Magnifier membuat sebagian atau seluruh layar Anda lebih besar sehingga Anda dapat melihat kata dan gambar dengan lebih baik. Ini mendukung satu set pintasan keyboard (hotkeys) yang dapat Anda gunakan untuk mengelolanya dengan cara yang bermanfaat.
Setiap versi Windows modern dilengkapi dengan opsi aksesibilitas. Mereka disertakan sehingga orang-orang dengan gangguan penglihatan, pendengaran, bicara atau tantangan lain merasa lebih mudah untuk bekerja dengan Windows. Fitur aksesibilitas meningkat dengan setiap rilis.
Magnifier adalah salah satu alat aksesibilitas klasik yang memungkinkan Anda memperbesar sebagian layar untuk sementara waktu di Windows 10. Sebelumnya dikenal sebagai Microsoft Magnifier, ini membuat bilah di bagian atas layar yang sangat memperbesar tempat penunjuk tetikus berada.
Pintasan Keyboard Kaca Pembesar
- Nyalakan Kaca Pembesar: Menang + Plus
- Matikan Kaca Pembesar: Menang + ESC
- Buka pengaturan Kaca Pembesar: Menang + Ctrl + M
- Perbesar: Menang + Plus
- Perkecil: Menang + minus
- Perbesar dengan mouse: Menang + Ctrl + Roda Gulir Mouse
- Geser ke kiri: Ctrl + Alt + Kiri
- Geser ke kanan: Ctrl + Alt + Benar
- Geser: Ctrl + Alt + Ke atas
- Geser ke bawah: Ctrl + Alt + Turun
- Membalikkan warna: Ctrl + Alt + Saya
- Siklus melalui tampilan: Ctrl + Alt + M
- Mode tampilan layar penuh: Ctrl + Alt + F
- Mode tampilan lensa: Ctrl + Alt + L
- Mode tampilan dok: Ctrl + Alt + D
- Ubah ukuran lensa: Ctrl + Alt + R
- Kurangi lebar lensa: Menggeser + Alt + Kiri
- Meningkatkan lebar lensa: Menggeser + Alt + Benar
- Meningkatkan meminjamkan tinggi: Menggeser + Alt + Ke atas
- Kurangi ketinggian lensa: Menggeser + Alt + Turun
- Pratinjau layar penuh: Ctrl + Alt + Ruang angkasa
Bonus: Jika Anda perangkat dengan layar sentuh, berikut adalah beberapa trik yang dapat Anda gunakan.
Gunakan Kaca Pembesar dengan layar sentuh
- Untuk memperbesar dan memperkecil, ketuk pada ditambah (+) dan dikurangi (-) simbol di sudut layar.
- Untuk bergerak di sekitar layar, seret sepanjang batas layar dalam tampilan layar penuh.
- Untuk langsung memperkecil dan melihat posisi Anda di layar, ketuk dengan satu jari di tepi layar yang berlawanan secara bersamaan.
- Untuk menutup Kaca Pembesar, ketuk Menutup tombol.
Tip: Di Windows 10, Anda memiliki cara berbeda untuk memulai dan menghentikan Magnifier. Lihat postingannya Mulai dan Hentikan Kaca Pembesar di Windows 10.
Itu dia.