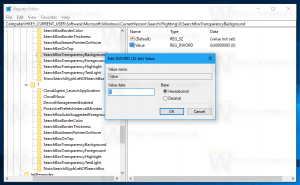Sembunyikan atau Tampilkan Aplikasi yang Paling Banyak Digunakan di Menu Mulai Windows 11
Anda dapat menyembunyikan atau menampilkan aplikasi yang paling sering digunakan dari Start Menu Windows 11 untuk pengguna saat ini atau semua pengguna komputer Anda. Anda dapat menggunakan metode yang berbeda untuk mengelola daftar itu; kami akan mengulasnya di postingan ini.
Daftar Paling Banyak Digunakan di menu Mulai Windows 11 menampilkan 6 aplikasi yang sering digunakan yang telah Anda instal. Tujuan utamanya untuk memberi Anda akses lebih cepat ke perangkat lunak favorit Anda.
Semakin sering Anda meluncurkan beberapa aplikasi tertentu, maka posisi yang lebih tinggi dalam daftar itu akan didapat. Windows melacak interaksi Anda dengan aplikasi yang diinstal untuk mengisi bagian yang paling sering digunakan secara otomatis. Anda tidak dapat mengubahnya secara manual.
Sembunyikan atau Tampilkan Aplikasi yang Paling Banyak Digunakan di Menu Mulai Windows 11
Pada tulisan ini, Windows 11 tidak menampilkan aplikasi yang paling sering digunakan secara default. Beberapa orang melewatkan fitur ini, yang lain lebih suka menu Start yang lebih bersih. Untuk pengguna saat ini, Windows 11 menyertakan opsi di Pengaturan. Untuk mengubah opsi ini untuk semua pengguna, Anda dapat menggunakan Kebijakan Grup. Begini caranya.
Cara Menyembunyikan atau Menampilkan Aplikasi yang Paling Banyak Digunakan dengan Pengaturan
- Buka Pengaturan aplikasi dengan menekan tombol Menang + Saya kunci.
- Klik Personalisasi di kiri.
- Di panel kanan, klik Awal.
- Nyalakan atau matikan Tampilkan aplikasi yang paling sering digunakan beralih opsi di halaman berikutnya.
Kamu selesai. Anda dapat mengubah opsi yang disebutkan kapan saja nanti untuk memulihkan daftar aplikasi yang Paling Banyak Digunakan.
Catatan: Jika opsi "Tampilkan aplikasi yang paling sering digunakan" berwarna abu-abu, buka Pengaturan, pergi ke Privasi & keamanan > Umum, dan aktifkan Biarkan Windows meningkatkan Mulai dan hasil pencarian dengan melacak peluncuran aplikasi.
Selain itu, Anda dapat menghapus aplikasi tertentu yang paling sering digunakan dengan lebih cepat. Ini dapat dilakukan langsung dari menu Start.
Hapus Aplikasi Tertentu dari Daftar Yang Paling Banyak Digunakan
Klik menu Mulai, lalu klik opsi "Semua aplikasi".
Anda akan melihat daftar lengkap program yang diinstal yang diatur oleh alfabet. Cukup klik kanan aplikasi yang ingin Anda hapus dari daftar Paling sering digunakan, dan pilih Lainnya > Jangan tampilkan di daftar ini.
Dua opsi yang ditinjau hanya berlaku untuk pengguna saat ini. Jika Anda ingin mengonfigurasi fitur ini untuk semua pengguna, Anda perlu menerapkan Kebijakan Grup. Perhatikan bahwa hanya Windows 11 edisi Pro dan Enterprise yang mendukung aplikasi Editor Kebijakan Grup Lokal (gpedit.msc). Pengguna edisi Home dapat menerapkan tweak registri yang ditinjau dalam bab terpisah di bawah ini.
Selalu Tampilkan atau Sembunyikan Aplikasi yang Paling Banyak Digunakan di Windows 11 dengan Kebijakan Grup
- Buka Kebijakan Grup editor dengan menekan Menang + R dan masuk
gpedit.mscdi kotak Jalankan. - Navigasi ke Konfigurasi Komputer\Templat Administratif\Menu Mulai dan Bilah Tugas.
- Di sebelah kanan, temukan kebijakan bernama Tampilkan atau sembunyikan daftar "Paling sering digunakan" dari menu Mulai.
- Klik dua kali dan atur ke salah satu nilai berikut:
- Tidak dikonfigurasi - memungkinkan pengguna untuk secara manual mengaktifkan atau menonaktifkan daftar aplikasi yang Paling Banyak Digunakan di menu Mulai.
-
Diaktifkan: Jika Anda memilih Menunjukkan dari daftar drop-down, Anda akan memaksa mengaktifkan fitur aplikasi yang Paling Banyak Digunakan di menu Mulai untuk semua pengguna. Dengan memilih Bersembunyi, Anda akan menyembunyikan daftar aplikasi untuk semua pengguna.
- Mulai ulang Windows 11 untuk menerapkan perubahan.
Terakhir, jika Anda menjalankan Windows 11 edisi Home, alat gpedit.msc tidak tersedia untuk Anda. Anda perlu menerapkan tweak Registry sebagai gantinya.
Tampilkan atau Sembunyikan Aplikasi yang Paling Banyak Digunakan di Windows 11 Registry
- Buka Penyunting Registri; tekan Win + R dan ketik regedit di kotak Run, lalu tekan Enter.
- Pergi ke kunci berikut
HKEY_LOCAL_MACHINE\SOFTWARE\Policies\Microsoft\Windows\Explorer. jikaPenjelajahkunci tidak ada, lalu buat secara manual. - Di bawah Penjelajah kunci, buat nilai DWORD 32-bit baru ShowOrHideMostUsedApps.
- Untuk menyembunyikan daftar aplikasi Paling Banyak Digunakan untuk semua pengguna, setel ke 2.
- Untuk selalu menampilkannya untuk semua pengguna, setel ke 1.
- Hapus ShowOrHideMostUsedApps nilai untuk mengatur ulang semuanya ke default.
- Restart PC untuk menerapkan penegakan.
Selesai! Untuk menghemat waktu Anda, Anda dapat menggunakan file REG berikut.
File Registry yang siap digunakan
Unduh arsip ZIP menggunakan tautan ini. Ekstrak tiga file REG darinya ke lokasi folder mana pun yang nyaman.
Gunakan salah satu file berikut, sesuai dengan yang Anda inginkan.
- Selalu Tampilkan Aplikasi yang Paling Banyak Digunakan di Start Menu.reg - mengaktifkan daftar aplikasi yang paling sering digunakan untuk semua pengguna.
- Selalu Sembunyikan Aplikasi yang Paling Banyak Digunakan Di Start Menu.reg - sembunyikan daftar aplikasi untuk semua pengguna.
- Default Untuk Daftar Yang Paling Banyak Digunakan Di Start Menu.reg - memungkinkan setiap pengguna untuk mengonfigurasi opsi dengan aplikasi Pengaturan. Ini adalah perilaku default.
Klik dua kali file untuk menerapkan perubahan ke Registry dan restart Windows 11.
Itu dia.