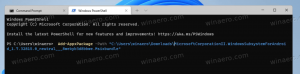Cara Menonaktifkan Opsi Folder di Windows 10
Anda dapat mengaktifkan atau menonaktifkan Opsi Folder di Windows 10 untuk pengguna jika Anda ingin mencegah mereka mengubah pengaturan File Explorer. Opsi Folder adalah dialog khusus yang memungkinkan perubahan pengaturan dan preferensi untuk pengelola file bawaan Windows 10. Dialog mencakup tiga tab Umum, Lihat, dan Cari. Perubahan yang Anda buat di sini dapat diterapkan ke semua folder.
Iklan
File Explorer adalah aplikasi manajemen file default yang dibundel dengan Windows dimulai dengan Windows 95. Selain operasi manajemen file, Explorer.exe juga mengimplementasikan shell - Desktop, taskbar, ikon desktop dan juga menu Start adalah bagian dari aplikasi Explorer. Catatan: Di Windows 10, menu Start adalah aplikasi UWP khusus, yang terintegrasi ke dalam shell. Dimulai dengan Windows 8, File Explorer mendapatkan antarmuka pengguna Ribbon dan toolbar akses cepat.
Untuk menyesuaikan tampilan dan perilaku File Explorer, Anda dapat menggunakan:
Dialog Opsi Folder. Namun, jika niat Anda berlawanan dan Anda ingin mencegah pengguna mengubah tampilan dan perilaku File Explorer, berikut adalah sejumlah metode yang dapat Anda gunakan untuk menonaktifkan Opsi Folder. Ketika dinonaktifkan, Anda akan melihat pesan berikut.
Pembatasan
Operasi ini telah dibatalkan karena pembatasan yang berlaku pada komputer ini. Silakan hubungi administrator sistem Anda.
Metode pertama berfungsi di semua edisi sistem operasi, karena ini hanya tweak Registry sederhana.
Nonaktifkan Opsi Folder di Windows 10
- Buka Penyunting registri.
-
Navigasi ke kunci
HKEY_CURRENT_USER\SOFTWARE\Microsoft\Windows\CurrentVersion\Policies\Explorer. Buat jika tidak ada di komputer Anda. - Buat di sini DWORD 32-bit baru
Tidak Ada Opsi Folderdan atur data nilainya menjadi 1. Bahkan jika Anda menjalankan Windows 10 64-bit, Anda tetap harus membuat nilai DWORD 32-bit.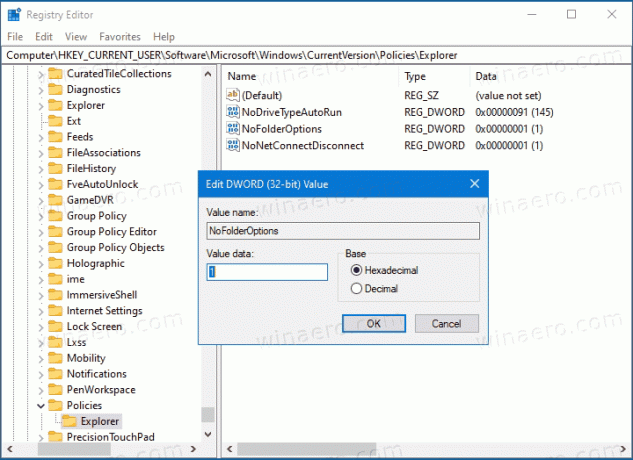
- Sekarang, mulai ulang Windows 10.
Anda telah berhasil menonaktifkan akses ke Opsi Folder di Windows 10 untuk semua akun pengguna. Untuk membatalkan perubahan, Anda harus menghapus Tidak Ada Opsi Folder nilai yang Anda buat.
Untuk menghemat waktu Anda, Anda dapat mengunduh file Registry berikut.
Unduh File Registri
Arsip ZIP mencakup dua file REG.
- Nonaktifkan Folder Options.reg - yang ini akan membatasi akses ke opsi folder.
- Aktifkan Opsi Folder.reg - Anda dapat menggunakan file ini untuk mengembalikan default dan menghilangkan batasan.
Jika Anda menjalankan Pro, Enterprise, dan Education edisi dari Windows 10, Anda dapat menggunakan Editor Kebijakan Grup Lokal sebagai gantinya.
Aktifkan atau Nonaktifkan Opsi Folder menggunakan Editor Kebijakan Grup Lokal
- Buka editor Kebijakan Grup Lokal aplikasi, atau luncurkan untuk semua pengguna kecuali Administrator, atau untuk pengguna tertentu.
- Navigasi ke Konfigurasi Pengguna > Template Administratif > Komponen Windows > File Explorer di kiri.
- Di sebelah kanan, temukan pengaturan kebijakan Jangan izinkan Opsi Folder dibuka dari tombol Opsi pada tab Lihat di pita.
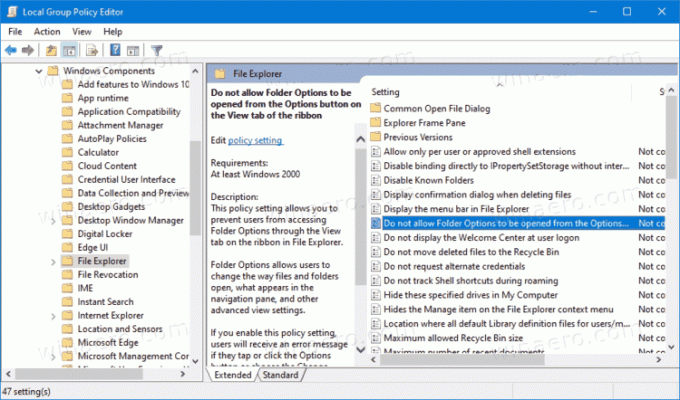
- Klik dua kali padanya dan atur kebijakan ke Diaktifkan.

- Klik terapkan dan OK.
Kamu selesai. Opsi Folder sekarang dinonaktifkan.
Untuk mengaktifkannya nanti, atur Jangan izinkan Opsi Folder dibuka dari tombol Opsi pada tab Lihat di pita kebijakan untuk Diaktifkan atau Tidak dikonfigurasi.