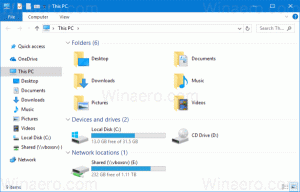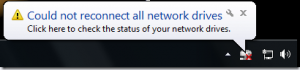Atur Ulang Tampilan Folder Untuk Semua Folder di Windows 10
Semua versi Windows memungkinkan Anda untuk menyesuaikan tampilan folder tertentu agar lebih sesuai dengan konten dalam folder tersebut. Perubahan tampilan akan diingat oleh File Explorer/Windows Explorer atau, semua folder dapat diatur secara global ke tampilan yang sama melalui Opsi Folder. Terkadang, tampilan folder menjadi kacau sehingga Anda mungkin ingin mengatur ulang penyesuaian tersebut untuk menghapus semua perubahan yang Anda buat. Pada artikel ini, kita akan melihat cara mengatur ulang tampilan folder menggunakan Editor Registri untuk semua folder sekaligus di Windows 10.
Iklan

Saat Anda mengubah tampilan folder, File Explorer mengingat preferensi Anda dan perubahan yang Anda buat.
Tip: Anda bisa ubah jumlah tampilan folder yang perlu diingat di Windows 10.
Ini termasuk pengurutan, pengelompokan, dan mode tampilan yang dipilih. Jika suatu hari Anda memutuskan untuk mengembalikan semuanya ke default dan mendapatkan tampilan folder seperti aslinya di File Explorer, Anda dapat menerapkan tweak Registry.
Atur ulang tampilan folder untuk semua folder di Windows 10
Langkah 1: Membuka Penyunting registri.
Langkah 2: Buka kunci Registri berikut:
HKEY_CURRENT_USER\Software\Classes\Local Settings\Software\Microsoft\Windows\Shell
Tip: Cara melompat ke kunci Registri yang diinginkan dengan satu klik.
Langkah 3: Klik kanan subkunci Tas di bawah Shell dan pilih Hapus di menu konteks.
Langkah 4: Sekarang, hapus subkunci bernama BagMRU.
Langkah 5:Mulai ulang Penjelajah.
Kamu selesai! Semua folder di File Explorer akan mendapatkan tampilan default.
Ada cara untuk menghemat waktu Anda dan menghindari pengeditan Registry. Anda dapat membuat file batch khusus untuk mengatur ulang tampilan folder hanya dengan satu klik. Sebagai bonus, kami akan membuat file batch mengekspor nilai kunci Bags dan BagsMRU saat ini, sehingga Anda dapat memulihkan tampilan folder kapan saja.
Setel ulang tampilan folder dengan file batch
- Buka Notepad.
- Salin dan tempel teks berikut ke dokumen baru:
@echo mati. echo File batch ini akan mengatur ulang pengaturan tampilan folder untuk semua folder dan memulai ulang Explorer secara otomatis. echo Pengaturan tampilan folder akan dicadangkan ke Desktop sebelum dihapus. set /p "answer=Tekan [y] untuk melanjutkan" JIKA /SAYA TIDAK %answer%==y JIKA /SAYA TIDAK %answer%==Y GOTO batal. set BAGS="HKCU\SOFTWARE\Classes\Local Settings\Software\Microsoft\Windows\Shell\Bags" set BAGMRU="HKCU\SOFTWARE\Classes\Local Settings\Software\Microsoft\Windows\Shell\BagMRU" set FILENAME="%date:~10,4%-%date:~4,2%-%date:~7,2%-%time::=_%.reg" rem Cadangan tampilan saat ini ekspor reg %BAGS % "%userprofile%\Desktop\bags-%FILENAME%" reg ekspor %BAGMRU% "%userprofile%\Desktop\bagmru-%FILENAME%" batas waktu /t 2 /nobreak > NUL. reg hapus %BAGS% /f. reg hapus %BAGMRU% /f. taskkill /im explorer.exe /f. batas waktu /t 2 /nobreak > NUL. mulai "" explorer.exe. gema Selesai. harus berakhir. :membatalkan. echo Operasi dibatalkan oleh pengguna. :akhir. berhenti sebentar
- Simpan dokumen sebagai file *.cmd. Atau, Anda dapat mengunduhnya di sini:
Unduh file batch
Buka kemasannya dan klik dua kali file tersebut. Anda akan diminta untuk mengonfirmasi operasi pengaturan ulang tampilan folder. Ketik "y" di keyboard Anda dan selesai.
File batch akan membuat cadangan preferensi tampilan Anda saat ini dalam file reg di Desktop Anda untuk kunci Bags dan BagMRU. Nama filenya adalah bags-currentdate-currenttime.reg dan bagmru-currentdate-currenttime.reg. Untuk memulihkan opsi tampilan folder sebelumnya, klik dua kali pada file dan konfirmasikan operasi penggabungan Registri.
Metode ini juga berfungsi di Windows 8 dan Windows 7.