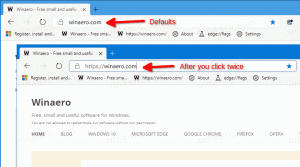Cara Memetakan Drive Jaringan di Windows 10
Memetakan drive jaringan di Windows adalah tugas penting bagi mereka yang harus merujuk ke sumber daya jaringan berkali-kali dalam sehari. Setelah lokasi jaringan dipetakan ke drive jaringan, itu dapat diakses seperti drive lokal dengan File Explorer. Ada beberapa cara untuk melakukannya. Mari kita tinjau semuanya.
Iklan
Saat lokasi jaringan dipetakan ke drive jaringan, pintasan khusus akan muncul di folder PC ini. Itu akan terlihat di bawah "Lokasi jaringan". Windows memberikan huruf drive untuk drive yang dipetakan, sehingga terlihat seperti partisi lain di drive lokal Anda.

Ketika Anda mengkliknya, itu membuka lokasi jaringan langsung di File Explorer. Sebagian besar pengelola file pihak ketiga juga mendukung drive yang dipetakan. Setelah reboot, Windows memiliki kemampuan untuk menghubungkan kembali drive jaringan yang dipetakan secara otomatis, sehingga menghemat waktu Anda. Tip: lihat apa yang harus dilakukan jika
Windows tidak terhubung kembali ke drive jaringan yang dipetakan. Sebelum melanjutkan, Anda mungkin perlu mempelajari kredensial nama pengguna dan sandi untuk sumber daya jaringan yang akan Anda petakan.Untuk memetakan drive jaringan di Windows 10, lakukan hal berikut.
- Buka File Explorer.
- Klik kanan ikon PC ini di panel navigasi dan pilih "Peta drive jaringan..." dari menu konteks. Lihat tangkapan layar berikut.
 Atau, Anda dapat membuka PC ini dan mengklik ikon "Peta drive jaringan" pada tab Beranda di antarmuka pengguna Pita.
Atau, Anda dapat membuka PC ini dan mengklik ikon "Peta drive jaringan" pada tab Beranda di antarmuka pengguna Pita.
- Wizard Drive Jaringan Peta akan muncul di layar. Di sana, ketikkan jalur lengkap ke jaringan berbagi yang ingin Anda petakan sebagai drive. Anda dapat menelusuri bagian Anda menggunakan tombol "Jelajahi...". Jalur harus dalam format UNC: Itu harus dimulai dengan "\\", diikuti dengan nama komputer jarak jauh, dan kemudian diikuti dengan "\" dan nama share. Misalnya, \\WinaeroPC\Share1.

- Aktifkan opsi Sambungkan kembali saat masuk untuk memulihkan drive yang dipetakan secara otomatis saat masuk.
- Aktifkan opsi Terhubung menggunakan kredensial yang berbeda jika diperlukan untuk mengakses share. Isi kredensial dalam dialog Keamanan Windows jika diminta.
- Klik tombol Finish dan selesai.
Drive jaringan yang dipetakan akan muncul di PC ini.
Atau, Anda dapat menggunakan salah satu metode berikut untuk memetakan drive jaringan di Windows 10.
-
Buka jendela prompt perintah baru dan ketik atau copy-paste perintah berikut:
net use drive_letter:\\Computer\Share /user UserName Password /persistent: yes
Jika Anda menghilangkan bagian /persistent: yes, atau menggunakan argumen "/persistent: no" sebagai gantinya, drive yang dipetakan akan dihapus setelah logon berikutnya.
-
Buka instans PowerShell baru dan ketik atau copy-paste perintah berikut:
PSDrive Baru -Nama drive_letter -PSProvider FileSystem -Root "\\ComputerName\ShareName" -Credential "UserName" -Bertahan
Jika Anda menghilangkan bagian -Persist, drive yang dipetakan akan dihapus setelah logon berikutnya.
Terakhir, untuk memutuskan drive jaringan yang dipetakan, Anda dapat melakukan hal berikut.
- Di menu konteks PC ini, pilih perintah "Putuskan sambungan jaringan...".
 Di jendela berikutnya, pilih drive yang ingin Anda putuskan sambungannya dan klik OK.
Di jendela berikutnya, pilih drive yang ingin Anda putuskan sambungannya dan klik OK.
- Perintah yang sama dapat dipanggil dari menu tarik-turun drive jaringan Peta. Lihat tangkapan layar berikut.

- Anda dapat mengklik kanan drive jaringan yang dipetakan di PC ini dan memilih "Putuskan sambungan" dari menu konteks.

- Pada prompt perintah, ketik atau salin-tempel perintah berikut:
penggunaan bersih drive_letter: /Hapus
Jika Anda menjalankan perintah net use tanpa argumen lain, Anda akan melihat daftar drive yang dipetakan yang tersedia.

Sekarang lihat caranya akses drive jaringan Anda dari aplikasi yang ditinggikan yang berjalan sebagai administrator.
Itu dia.